The Samsung Galaxy S8 – along with the Samsung Galaxy S8 Plus – is arguably the most eagerly awaited Android phone of the year, so when your pre-order finally hits your doorstep you’re going to want to get to grips with it right away.
We’re not just talking about its headline features such as its expansive, 5.8-inch near edge-to-edge display or brilliant 12MP camera either. The S8 holds a treasure trove of impressive features, some that have been shouted about a little less than others.
Yes, the phone’s octa-core chipset offers plenty of grunt and it’s filled with new and innovative biometric security features, but scratch beneath the surface, and there’s a wealth of further Samsung Galaxy S8 features just waiting to be explored.
These are the features that will make you feel like a tech wizard, the ones that will transform you from smartphone user to handset master. These are the Galaxy S8 tips and tricks you need to be aware of.
1. Access the Notifications tab using your fingerprint scanner

Its overall footprint might not be huge, but the Samsung Galaxy S8 offers a whole lot of screen. So much that you might struggle to comfortably reach the top of the display while holding the phone in one hand. That doesn’t mean the pull-down Notifications tab has to be out of reach, however.
Instead, you can enable gesture controls on the rear-mounted fingerprint scanner. This will let you pull down the Notifications window just by swiping down on the biometric sensor, and without needing to contort your hand to the far reaches of the display.
To activate, you’ll need to go Settings > Advanced features > Finger sensor gestures, and toggle that switch to the on position.
2. Customize your Edge panel

To access, pull in from the tab on the screen’s right-hand edge. Doing so will bring up shortcuts to your most-used apps. Swipe in again and you’ll see your favorite contacts, while swiping once more brings up smart select features that let you capture a range of screenshot options.
On any of these windows, hitting the settings cog at the bottom of the screen lets you tweak and customize the type and quantity of content you’re presented with.
There are more than a dozen pre-installed Edge Panels to choose from, ranging from weather and live sports scores panels to those that offer instant calendar checks and even access to the phone’s compass and torch. For those after something more, additional panels can be downloaded.
3. Enjoy split screen multitasking

Thanks to that Infinity Display, you’ve got a lot of on-screen real estate to play with on the Samsung Galaxy S8, so you might as well make the most of it, right? One way to do this is with split screen multitasking, letting you run two apps side by side.
Some apps won’t work fully in split screen mode – your games will have looked better – but if you want to enjoy a Facebook-based browse while keeping an eye on your emails, or check a recipe while looking online for ingredients, you can, and with minimal fuss.
To open apps in split screen view, you’ll first need to hit the ‘Recents’ button on the soft keys at the bottom of the screen. Now tapping the multitasking tab on your already open apps (it’s the one that looks like two rectangles atop each other) will open them in a compressed half screen view. Once open, you can drag to resize or return to a full screen view.
4. Make screen unlocks fun
If having your phone read your irises in order to authenticate your use and automatically unlock didn’t make you feel enough like Iron Man, this fun S8 feature certainly will. You can add a range of iris scanner previews to your screen and replace those dull eye aligning circles with graphics that are a little more entertaining.
To access, you’ll need to go Settings > Lock screen and security > Iris Scanner > Preview screen mask. Here you’ll be able to choose whether you want to adorn your eyes with a cute bunny face or a driver’s helmet, an owl’s head or some Iron Man-inspired sci-fi HUD glasses.
5. Make use of the Google Assistant
The Samsung Galaxy S8 runs the Google Assistant direct from the box.
Letting you perform tasks, access certain features, and make online searches, all with nothing more than the power of your voice, Google Assistant is accessed by long pressing the phone’s soft key home button.
You’ll have to set up the Assistant before first use, attuning it to your voice, but once that is out of the way you’ll be able to drop all the “OK, Google” prefixed questions and commands you could want.
6. Use Smart Lock for easier access
Fingerprint scanner, iris scanner, facial recognition abilities. The Samsung Galaxy S8 is filled with biometric security measures. There’s also the option of the traditional PIN, pattern or password unlock methods too. What if the phone was smart enough to unlock automatically when it detected it was safe to do so though?
That’s where the S8’s Smart Lock feature comes in, letting you set the phone to automatically unlock when in certain situations such as at home, or while on your body.
To activate, you’ll need to go Settings > Lock screen and security > Smart Lock. Here you’ll be able to select the criteria for the phone to unlock itself, such as when in close proximity to your Samsung Gear S3 smartwatch or in your car.
7. Get to grips with the camera’s Pro features
The Samsung Galaxy S8’s 12MP rear-mounted camera is brilliant. Its f/1.7 wide aperture, phase detection autofocus and optical image stabilization-enhanced sensor are all perfectly attuned to capture stunning shots when on auto shooting mode.
The camera’s skills run deeper, however, and let you tweak and attune all the settings to your individual shooting needs in Pro mode.
Within the camera app, swiping in from the left-hand side of the screen brings up a number of shooting options, including Panorama, Slow motion and Hyperlapse modes. Clicking the ‘Pro’ option, however, will give you complete control over the phone’s inbuilt snapper.
Here you’re able to tweak everything from the camera’s ISO rating and shutter speed to focal point and white balance. You can also attune the camera’s exposure levels to the specific shot, ensuring you get balanced, impactful shots no matter the conditions.
8. Make the screen single hand friendly
All that screen space is great from a visual perspective. It can get slightly unwieldy and difficult to manage with a single hand, however. Fortunately, Samsung has thought this through and bestowed the Galaxy S8 with some solid one-handed mode features.
Letting you make the on-screen content more compact, users can activate the one-handed mode by either swiping diagonally up from either of the phone’s lower corners, or tapping the home button three times in quick succession.
For either of these options to work, however, you’ll first need to activate the feature. You can do that by tapping Settings > Advanced Features > One-handed mode.
9. Turn your phone into a life-saver
The Samsung Galaxy S8 isn’t just a handset all your mates will covet as soon as you pull it from your pocket, it’s also a device that could end up saving your life. For this to be the case, however, you’ll need to enable the SOS Messages feature.
To turn this on, you’ll need to go Settings > Advanced Features > Send SOS messages, and flick that toggle switch over to the on position.
Once you’ve set up your emergency contact, triple pressing the phone’s power button at any time will automatically send a message to your SOS contact, alerting them to an incident and requesting help.
You can enhance the message beyond a standard alert and a location link too. You can also opt to attach images automatically captured by both the phone’s front and rear cameras, or a 5-second audio recording.
10. Rearrange your soft keys

Android’s soft key controls are a very subjective thing. Some love them, others hate them, and while many will argue that the back key should be on the left of the three-key setup, others will argue that its true home is on the right of things. Well, thankfully, with the Galaxy S8 you can make your own choices.
Whatever setup you prefer, be it ‘Recents – Home – Back’ or ‘Back – Home – Recents’, you can customize the phone’s layout to your needs, just head to Settings > Display > Navigation bar > Button layout, and make your selection.
As well as tweaking the layout, here you can also customize the sensitivity of your phone’s controls and even assign your soft keys a new background color for a more standout, completely customized look. Anyone for pink keys?
11. Use the Bixby AI assistant
Bixby -the artificially intelligent assistant on this phone – is more than just another voice-controlled bot butler.It responds to touch, text and voice – essentially making it the brain of your phone that helps you use its functions better.
Want to find an item you’ve seen in an image? Tap and highlight it and then get Bixby to search for it on the web.
Need to set up a meeting? Just tell Bixby by holding the hardware button on the left-hand side of the phone and it’ll line everything up in your calendar ready.
It’ll even alert you based on location, reminding you to water the plants when you get home, for example, or alert you when a relevant shop is nearby.
12. Turn off pesky notifications in apps
Notifications getting on your nerves but still want to have the app run as normal? With the Galaxy S8 you can turn off notifications on an app-by-app basis.
This applies not only to stopping notifications but also to muting them. So if you want a break from that WhatsApp group, without opening the app, or just need Facebook to stop hounding you for an hour, they can be silenced easily.
If you head into Settings you’re able to make the adjustments by tapping Notifications, where you can find the offending app and take the appropriate measures (you can also achieve the same thing by long-pressing the notification itself).
This is a nice middle ground between going mad and deleting the app completely. Who knows, you may find the silence refreshing rather than horrifying – a nice way to quit the social media addiction without going cold turkey then.
13. Turn your S8 into a desktop with DeX
There’s a whole heap of power in the Samsung Galaxy S8, the phone now more powerful than many computers from just a few years back.
To that end, Samsung has created DeX, a small puck-like object that turns your phone into a PC-like experience with a simple click.
Dex is a dock that features USB ports for keyboards, mice and flash drives. It also, of course, outputs to a screen (which is rather crucial for the widescreen, desktop experience).
That means you can use your phone like a full-on computer. The OS itself is similar to Chrome OS with apps in resizable windows, and you can type like on your PC, copy and paste, right click and more for easy navigation and controls.
Microsoft and Samsung apps are optimised for DeX meaning you don’t really need to compromise when working right there on your phone rather than your PC. It’s not cheap though, as you’ll need to pay $150 (£100, AU$190) for your DeX.
14. Get more out of Always-On Display
You’ve probably already been enjoying that Always-On Display to get a glance at the time without touching any buttons. But you can get plenty more beyond simple access to the hour.
At the most basic level you can get time, calendar data and even an option to add your own image to stare at lovingly… but you can do more. Additional themes for the Always-On Display are available to download from the Samsung Apps portal and enable as you need.
Pop into Settings, Display and Wallpaper then Always-On Display to turn the feature on and off or go into Settings, then Themes, to find new options to personalise the experience further.
15. Hide anything in Secure Folder
Even if you’re not a secret agent with sensitive information spilling out of your smartphone, you may well still have some items you’d prefer to keep personal.
Being discreet, Samsung has created a Secure Folder that lets you do exactly that.
This portal lets you hide images, files and apps away from anyone who might be using your unlocked phone. This is Samsung Knox-level secure, meaning even if that person has picked up your unlocked phone they’ll then need a password, PIN, fingerprint or iris scan to get into the hidden folders.
To fire up the Secure Folder on your S8 you’ll need to pop into the Samsung Galaxy Store to install the Secure Folder app. Then login using your Samsung account details, add a password, PIN, fingerprint or iris scan and you’re all set to use the new Secure Folder.
16. Record future-proof video
You’ve already splashed out on the fancy phone, you’ve probably got plenty of storage on there, so why keep recording video in the basic Full HD format? The Galaxy S8 can manage 4K UHD video recording, so you might as well use the improved sharpness.
If you’ve not enabled it, then you’ll have to head into the camera app and hit the right elements to cajole sharper images out of the handset while you’re recording – yes, it’ll take up more space but if you’ve got a decent microSD card then it’s worth the upgrade so when you re-watch the videos in 2025 things won’t look so disgustingly fuzzy.
Go into the camera and tap the cog icon to access settings. Then, under Rear camera, tap Video size and you’ll be able to change. Standard settings have you on 1080P at 30fps but if you select UHD you’ll get 4K recording. Or if you want really smooth video for action then the 60fps 1080p option might be useful – it’s not as clear, but it’s really slick to watch.
17. Make GIFs using videos
What if it was as easy to make a GIF as it is to record a video? That’s what Samsung is offering with its Smart Select mode that enables easy creation of social media-friendly content.
This smart video-to-GIF converter isn’t just for videos you create though, as you can nab movies from pretty much wherever you like – including YouTube.
Swipe the edge of the screen to activate Smart Select then pick ‘Animation’. Make a box around the video you want to capture by moving to the edges of its corners.
Then select Record while the video is playing at the part you want. The smart tool will capture whatever is playing in that boxed area and convert it to a GIF. It’ll even show, while recording, the file size and time so you know what you’re making.
The file is saved to your phone, making it super simple to share your wonder works with the world.
18. Save a ton of battery
Samsung has given us one of the most eye-wateringly clear screens ever placed in a smartphone, but if you fancy cranking it up to full power, it’ll chew through your battery.
As such Sammy has placed several modes for power that allow you to change the device to suit what you’re doing, ultimately saving battery life.
There are three modes available to use: Game, Entertainment and High Performance. While High Performance will max everything out for highest resolution and brightness, Game and Entertainment adjust processor power to give you just what you need for what you’re doing.
Just head into the Device Maintenance section of Settings, and you’ll see an option for Performance Mode where you can tweak this.
After that, you’ve got two power-saving modes (available in Battery, from Settings) called ‘Mid’ and ‘Max’. Mid will slow your device down and stop background syncing, and is good if you’re worried about not making it through the day.
Max dials pretty much EVERYTHING down, and is best for emergencies when you know you’ll need to make a call in an hour and are scarily looking at 3% battery left.
19. Save even more battery by sending apps to sleep
Send an app to sleep and it’ll stop running in the background, meaning no push notifications and no constant updates chewing through your power. That’ll save you battery.
So if you’ve got an app you’re not using then just press and hold the icon until a settings menu opens where you can select Sleep. You just extended your battery life – the Galaxy S8 will also constantly monitor your applications to do the same thing for you.


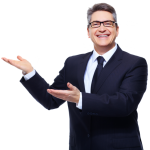
George Martin Jr 21 Feb 2019
Hello there,
My name is George and I’d like to know if you would have some interest to have your website here at ritelink.com.ng promoted as a resource on our blog georgemartjr.com ?
We are updating our broken link resources to include current and up to date resources for our readers. Our resource links are manually approved allowing us to mark a link as a do-follow link as well
.
If you may be interested please in being included as a resource on our blog, please let me know.
Thanks,
George