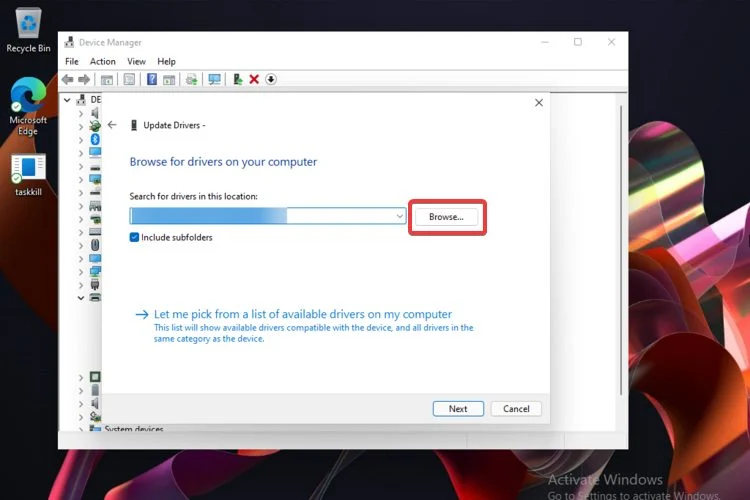Driver updaters are third-party tools specifically designed to manage all of Windows’ driver needs. This includes regularly scanning for and identifying outdated drivers and automatically updating them. However, Windows 11 is a modern operating system that generally handles system maintenance, including driver updates, by itself. This raises a question for many users: do they really need a third-party program to update drivers in Windows 11? Let’s find out.
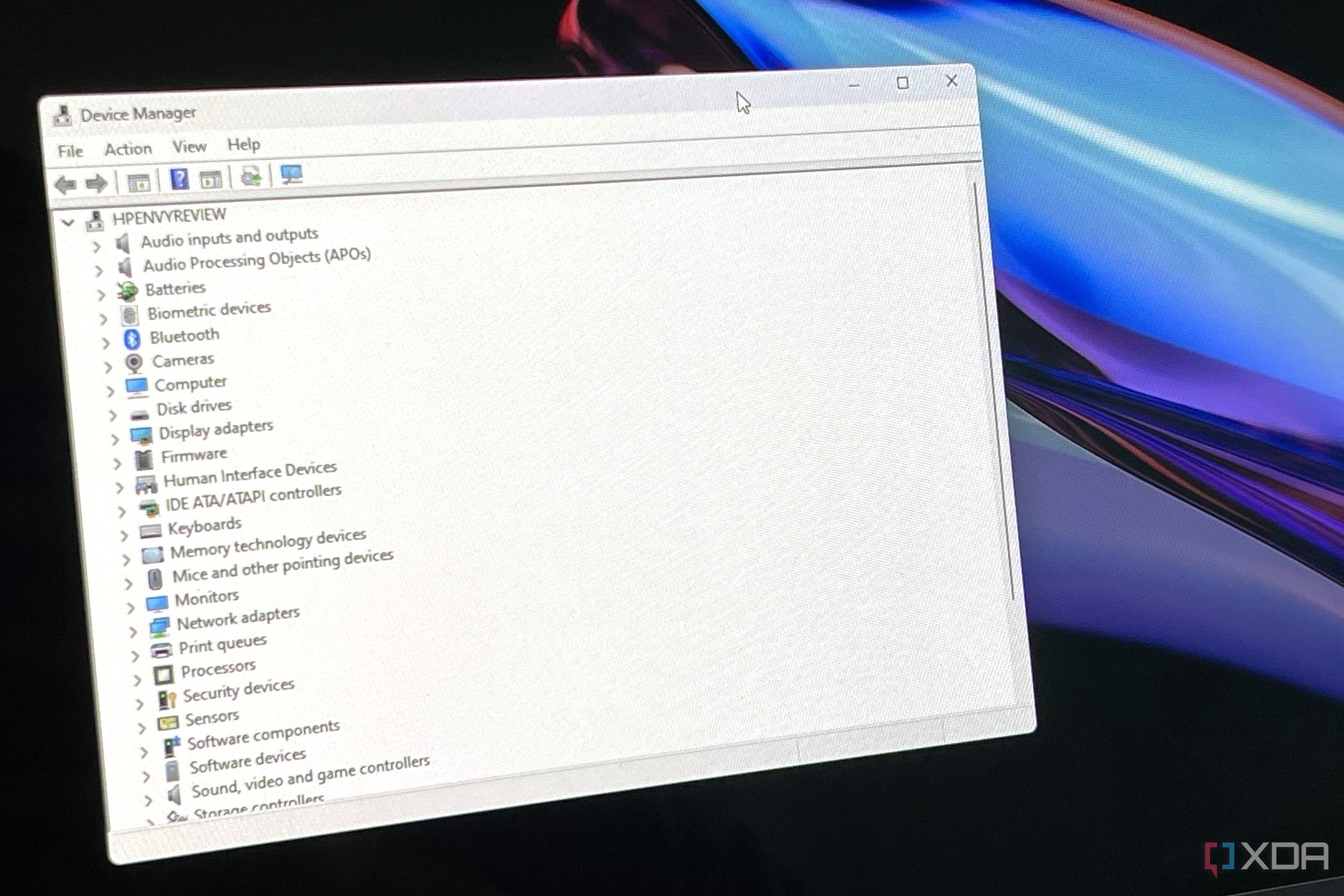
How to update drivers in Windows 11
If you find that a peripheral attached to your PC isn’t working right, or a part of your PC isn’t working, you’ll have to update the drivers.
Reasons you do not need a driver updater on Windows 11
Windows Update manages drivers automatically
Drivers are the key to a system’s proper functioning, and Windows has consistently improved driver management with each new edition. On Windows 11, Microsoft regularly pushes the latest driver updates through Windows updates so that all the built-in and externally attached hardware components are compatible with the OS and perform at their best.
When you update Windows, all your critical components, such as display adapters, sound cards, and network adapters, are automatically updated whenever required. That’s why it is always advised to check for Windows updates regularly.
Built-in Device Manager
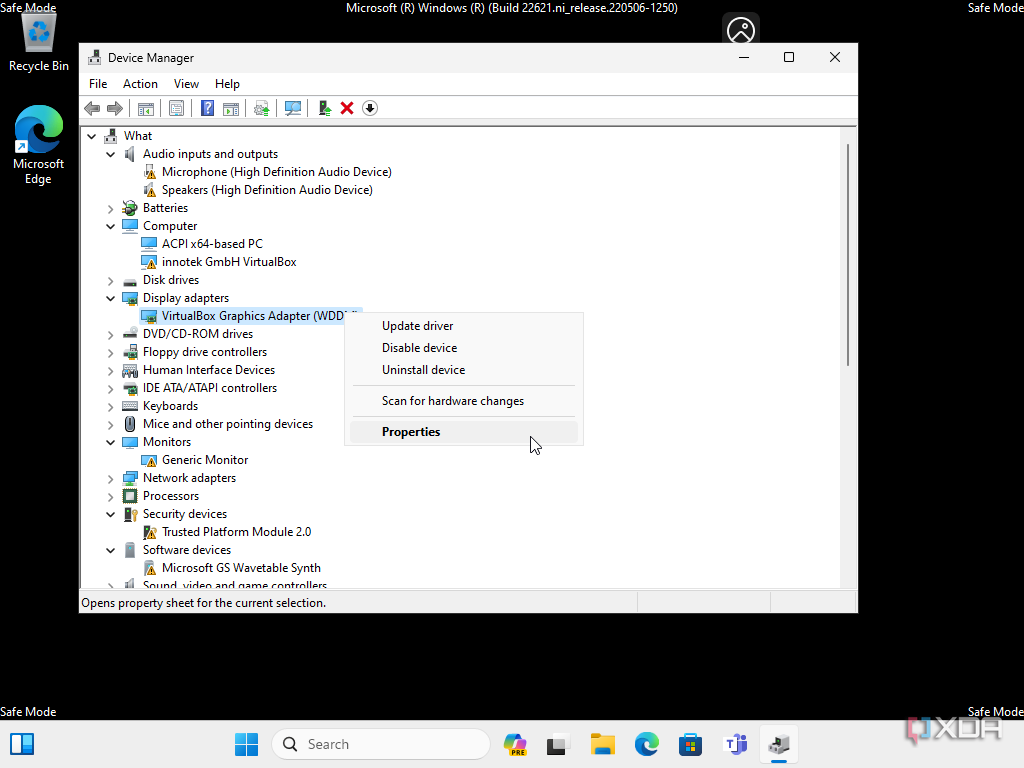
Like previous Windows editions, Windows 11 also comes with a Device Manager that allows you to manually perform various actions on the drivers of the hardware components. These include updating, uninstalling, or rolling back a driver, all of which a third-party driver updater provides.
If any of your hardware components are not working as usual, open the Device Manager, look for that component section, and expand it. Then, right-click on the driver to access its options (update, uninstall, and more). This is especially helpful when you don’t want to update Windows but are required to update drivers because of hardware malfunction or other issues.
Third-party driver updaters can cause issues
One major problem I’ve experienced with third-party driver updaters is that they can cause significant issues, such as hardware or Windows malfunctions, if something goes wrong in the update. This is due to the fact that they have the required permissions to make changes at the system level, and if they install the wrong drivers, it can result in system instability.
Drivers are still available on manufacturer websites
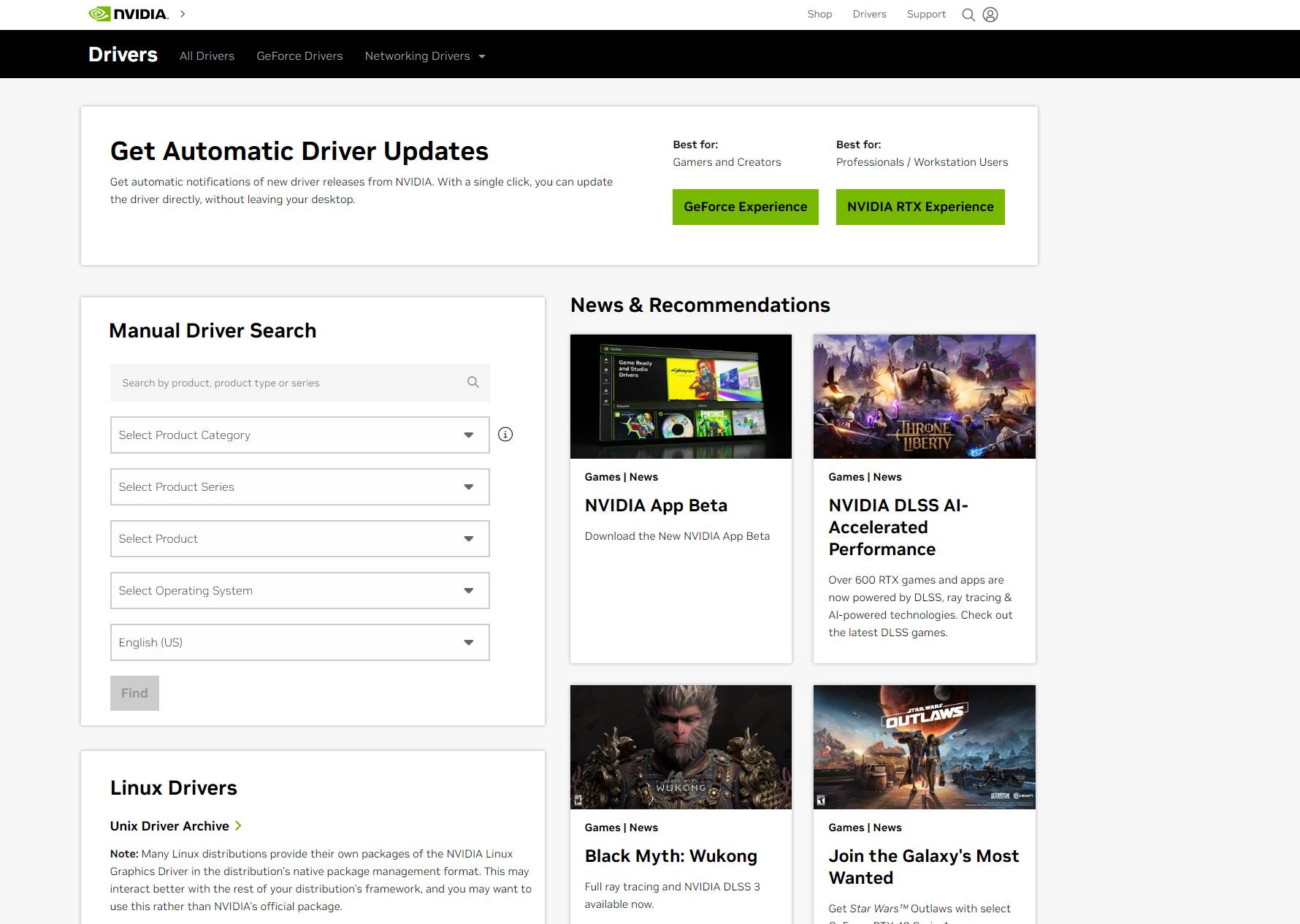
Sometimes, when you attach an external hardware component to your Windows 11 system, you might not see it in the Device Manager, and even after updating Windows, drivers are not installed. In such cases, you can download your drivers directly from the manufacturer’s website and install them.
I recently encountered this situation when the integrated camera driver of my Lenovo laptop suddenly stopped working and disappeared from the Device Manager. I was able to download the driver easily from Lenovo’s official website.
Top manufacturers such as Nvidia, Intel, and AMD offer drivers directly on their websites. Just ensure that you have the correct model number of the laptop or the hardware.
Security risks
Some driver updaters are just adware or fake, pushing you to purchase the premium version without a trial. A few have been known to bundle malware or other unwanted programs. If you download an updater from less-than-reputable sources, you run the risk of compromising your system’s security. With the increasing number of cyber threats, it’s wise to avoid unnecessary third-party applications, especially when Windows already provides ways for managing drivers.
Minimal need for frequent driver updates
There is a misconception that you need to regularly keep all your drivers updated, but in reality, not every driver requires constant updating. I agree that they are essential for PC functioning, but unlike software, which requires regular updates to fix bugs and introduce new features, drivers can function well without frequent updates. You don’t need to update drivers if you aren’t facing any performance issues. In fact, in many cases, updating the driver can result in new problems. On my Windows 11 PC, I have some drivers dated back to 2011 that are working without any trouble.
Reasons you DO need a driver updater on Windows 11
Convenience
One of the few things I like about a robust driver updater is its convenience. Let’s face it: manually checking for driver updates can be time-consuming. If you prefer a more hands-off approach, a driver updater provides the convenience of one-click updates for all drivers, saving time and effort. This especially works if you are not that tech-savvy and just want your system and peripherals to work normally without diving into the technicalities.
Outdated or missing drivers for niche hardware
If you are using old hardware, you cannot just rely on Windows updates to update its driver. The update might not always have compatible drivers for niche hardware. In such cases, a reliable driver updater program can be handy in quickly identifying the latest updates for older tech.
Enhanced gaming performance

If you are a gamer, you must keep your GPU drivers up-to-date for optimal performance, especially when you recently acquired a new game. While Windows update generally handles standard drivers, a reputed, dedicated driver updater program can ensure you get the most out of your GPU and other gaming hardware. Some of these tools even include gaming-specific optimizations, offering a smoother experience.
Comprehensive driver updates
Some third-party driver updater programs offer a more comprehensive range than Windows Update, which may not include every device on your system, especially peripherals like printers, webcams, or Bluetooth devices. A dedicated driver updater scans the system thoroughly, updating more drivers which Windows may overlook.
Backup and restore feature
Almost every popular driver updater program includes a feature to back up the current drivers before updating them so that you can restore them in case the update causes any trouble. In Windows, you don’t get this functionality by default when it comes to driver updates. There’s a system restore point available, but that’s a system-level restore.
Better control over drivers
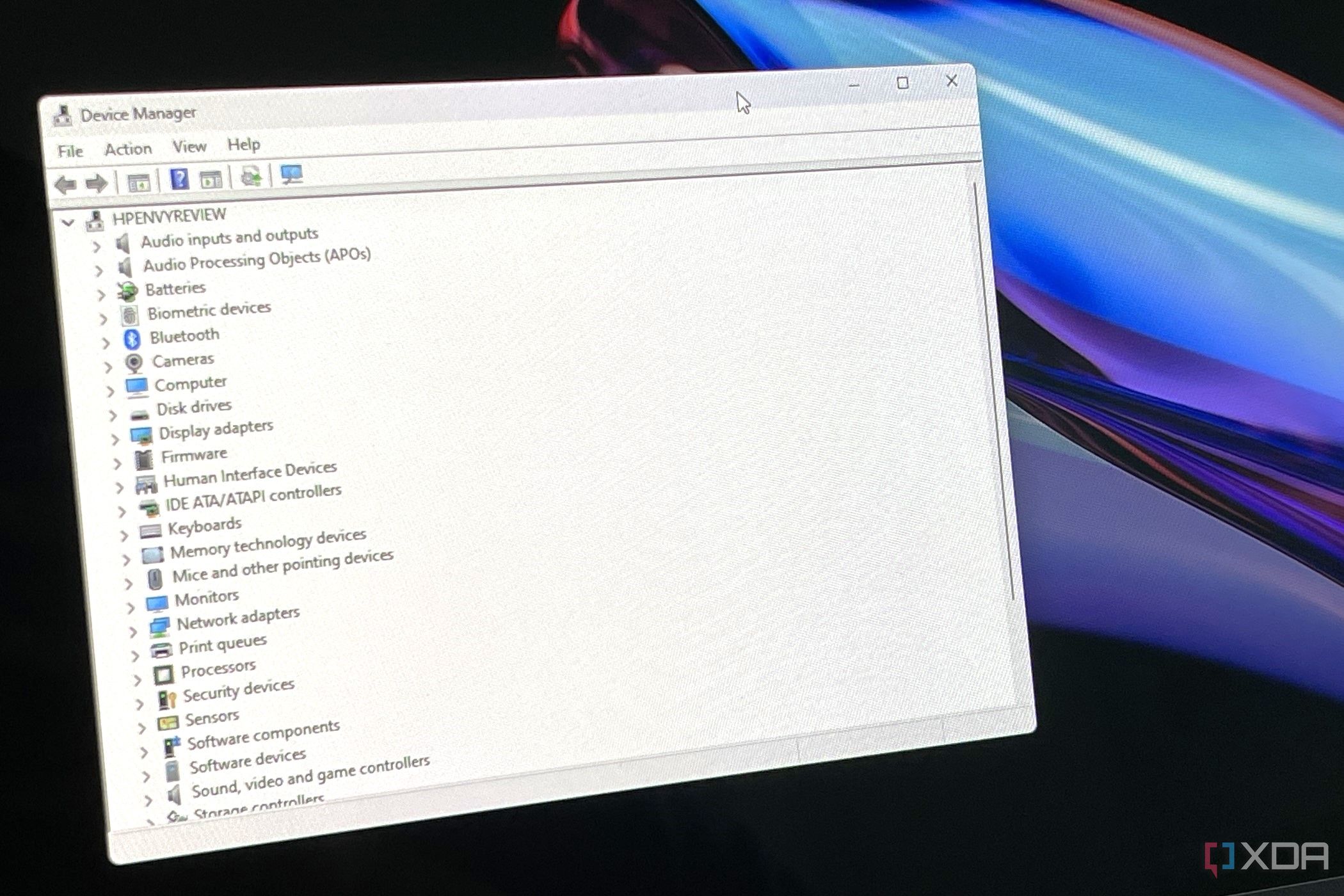
Windows doesn’t provide you much control over your drivers. Yes, you can update or uninstall drivers manually, but there are no options to schedule the update process. With dedicated driver updaters, you get a better hold over drivers. A good updater program gives you the flexibility to schedule the regular scan, select drivers you don’t want to update, choose drivers you regularly wish to update, and many more controls.
Is a driver updater right for you?
These are the top reasons you should or shouldn’t get a driver updater program. Personally, I don’t prefer it since I have had multiple lousy experiences where it accidentally made changes to some system registries, causing a malfunction. However, many other users have benefited from getting an updater.
In the end, it depends on your requirements. For a general user, Windows’ built-in options are enough. Trust me, you don’t actually need to have control over your drivers, and if things are going well until now, why avoid risking your system with a third-party application? (“If it ain’t broke, don’t fix it.”) Still, if you do decide to use a driver updater, remember to create a system restore point before even installing it.