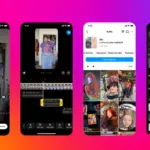- Use built-in tools in Windows 11 to maximize your laptop’s battery life without the need for additional software.
- Avoid extreme temperatures to prevent heat from deteriorating the battery life of your Windows laptop.
- Limit discharge cycles and check battery health regularly to maintain and prolong the overall lifespan of your laptop’s battery.
Windows 11 is already the most efficient version of Windows, with a whole suite of settings and options for tweaking your laptop’s battery performance. Even if we have one of the best laptops for battery life, we all want our laptops to last as long as possible between charges. The best part is that most of these tweaks can be accomplished without any additional software, making them easy (and free!) to use. Keep reading to find out what you can do to increase the battery life on your PC.
Use Windows’ built-in tools
Windows can easily eke out some more battery life
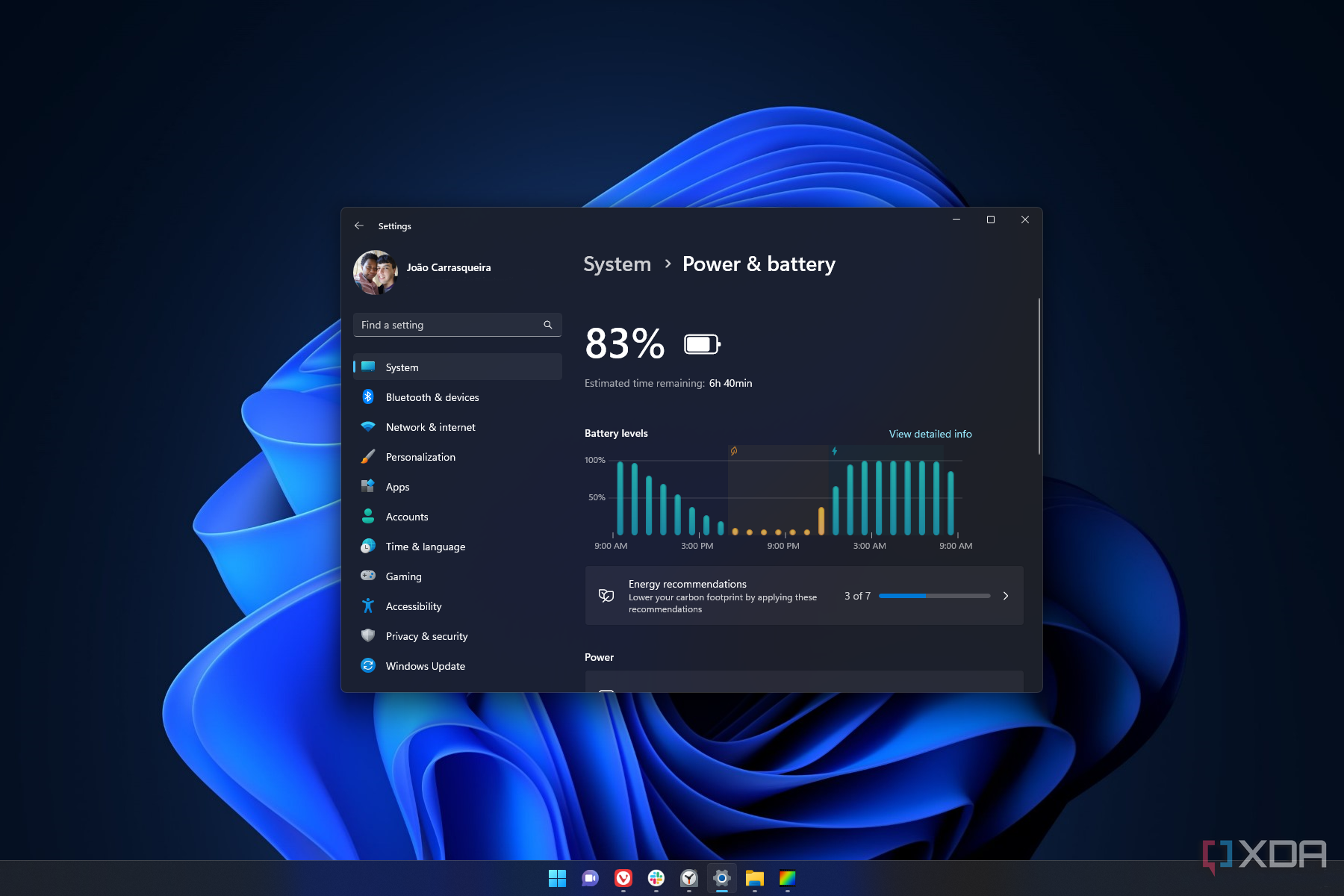
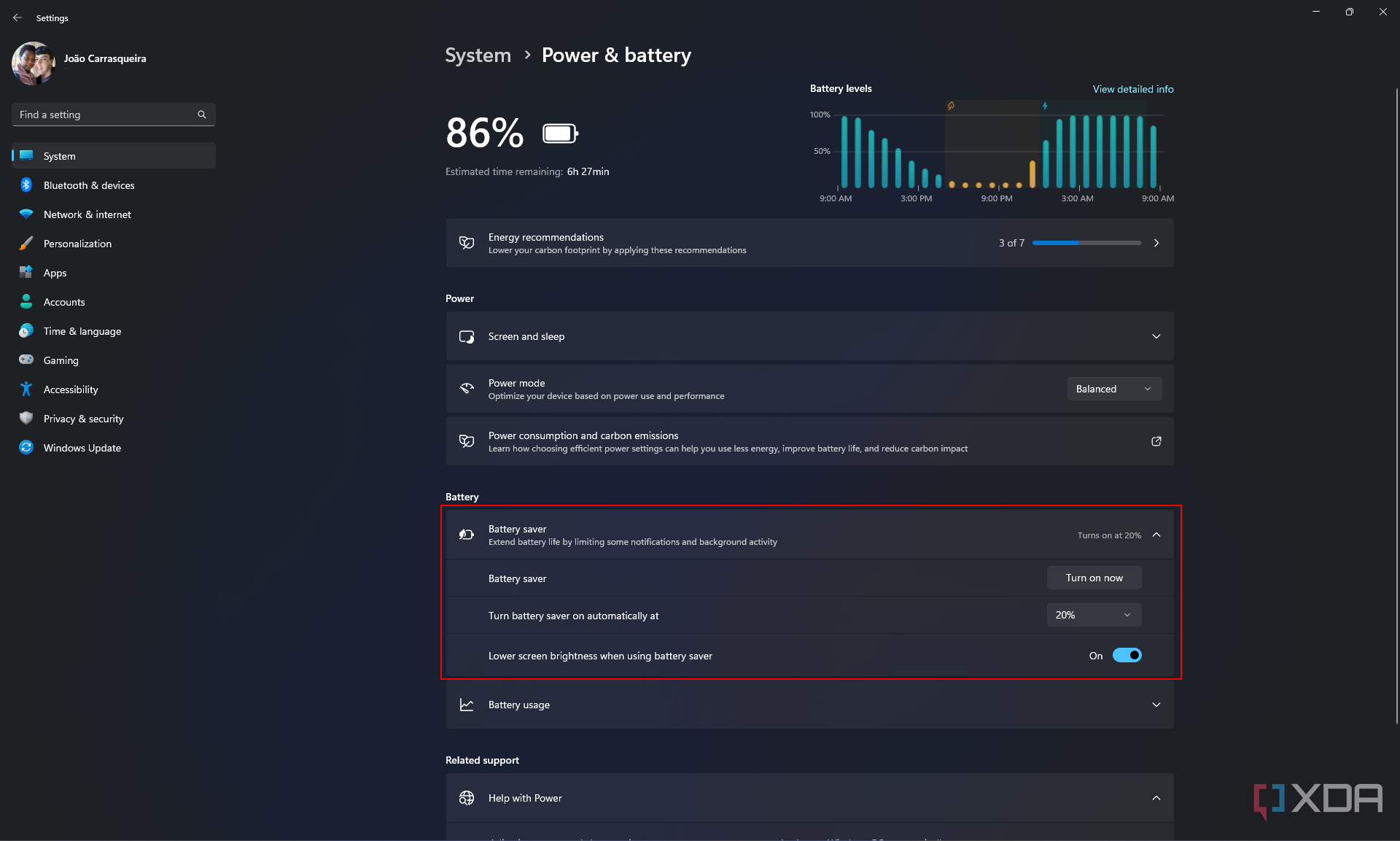
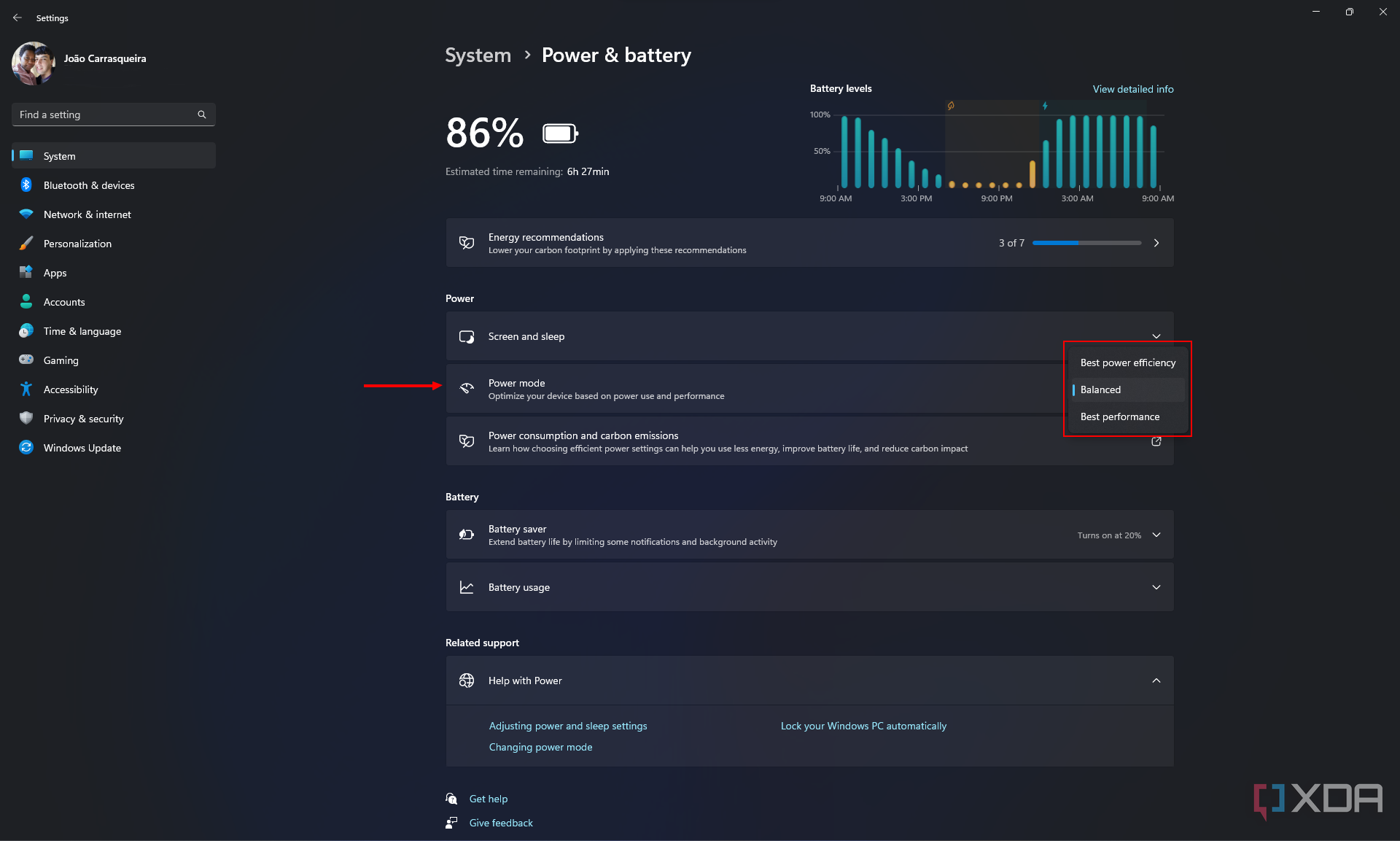
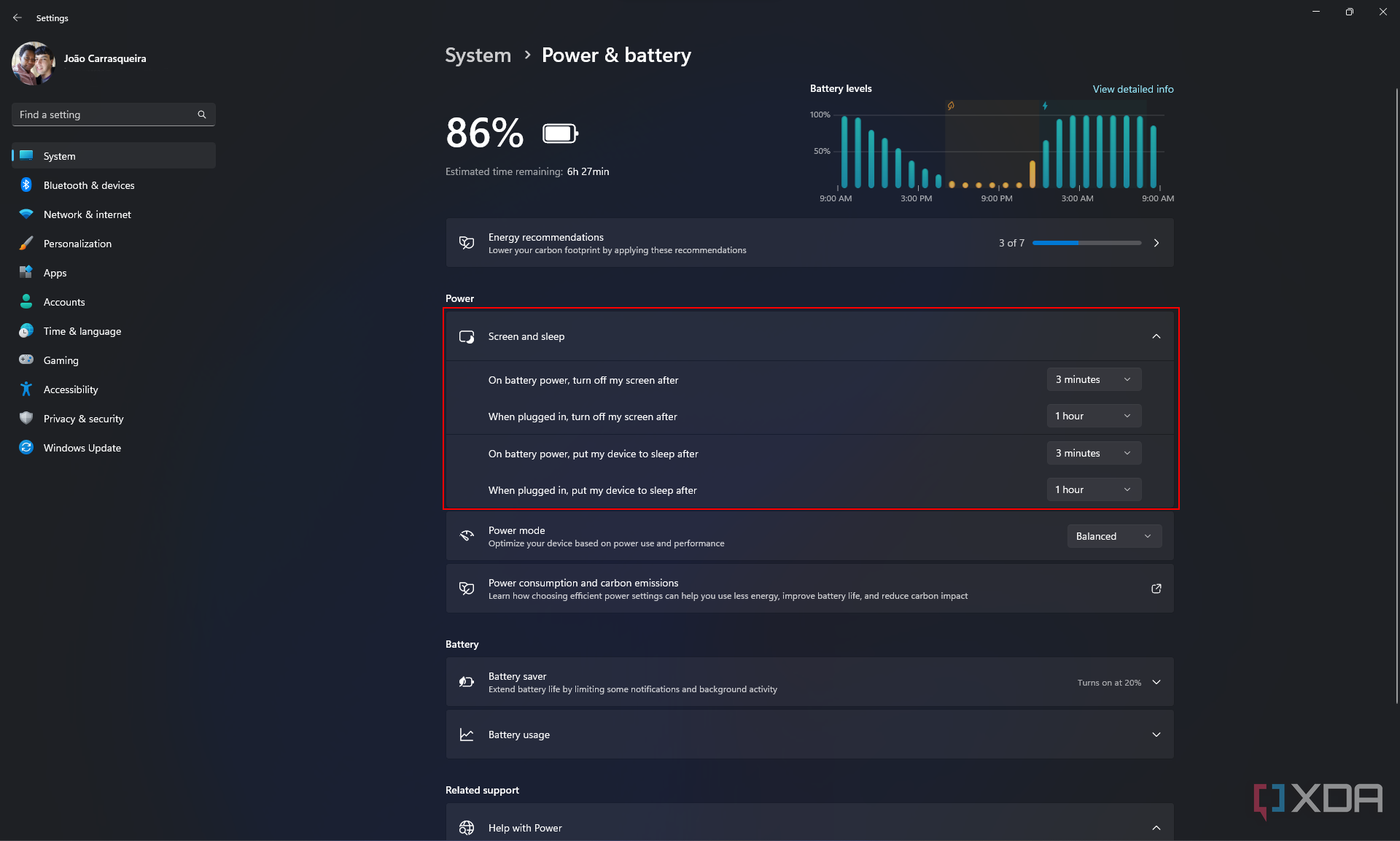
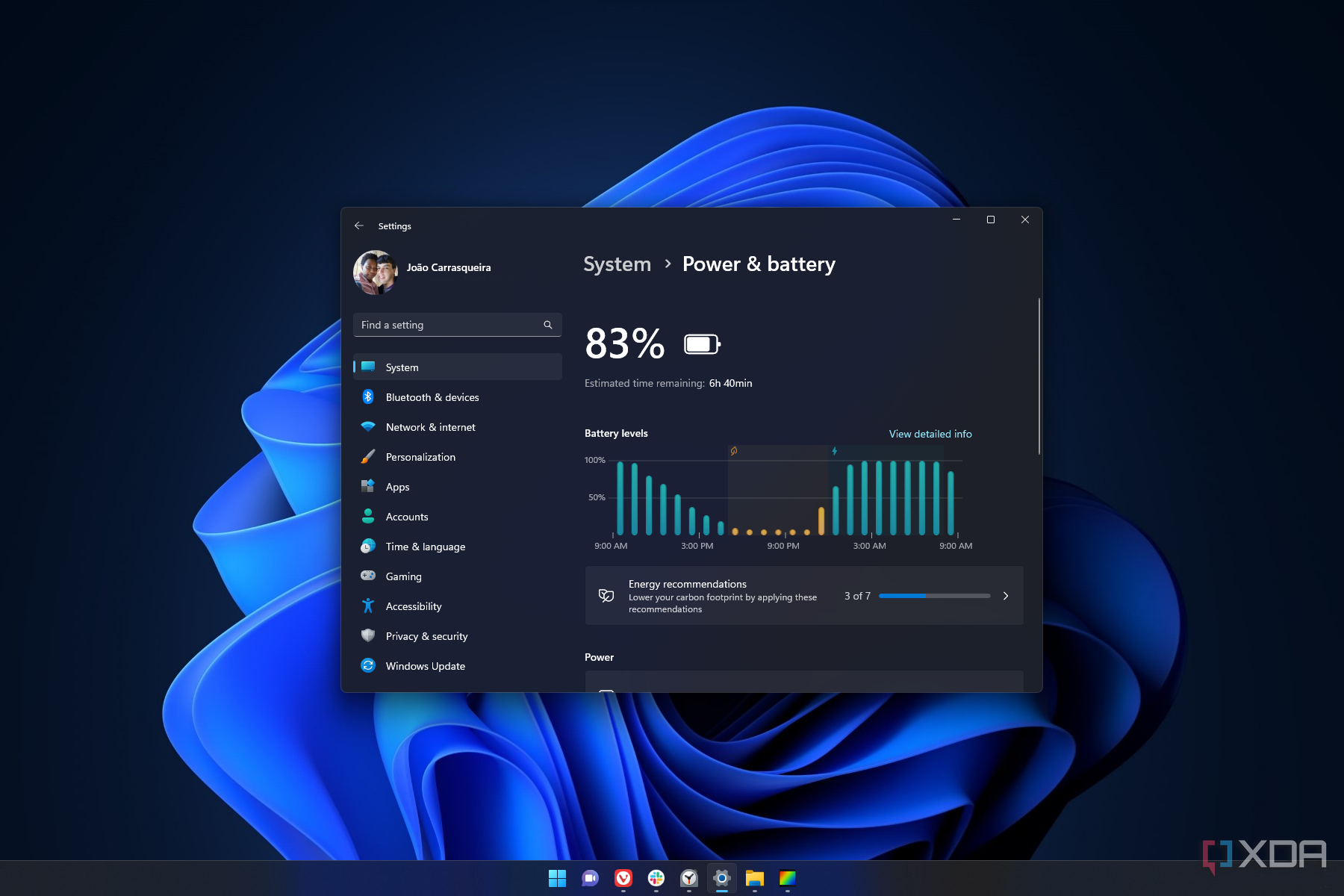
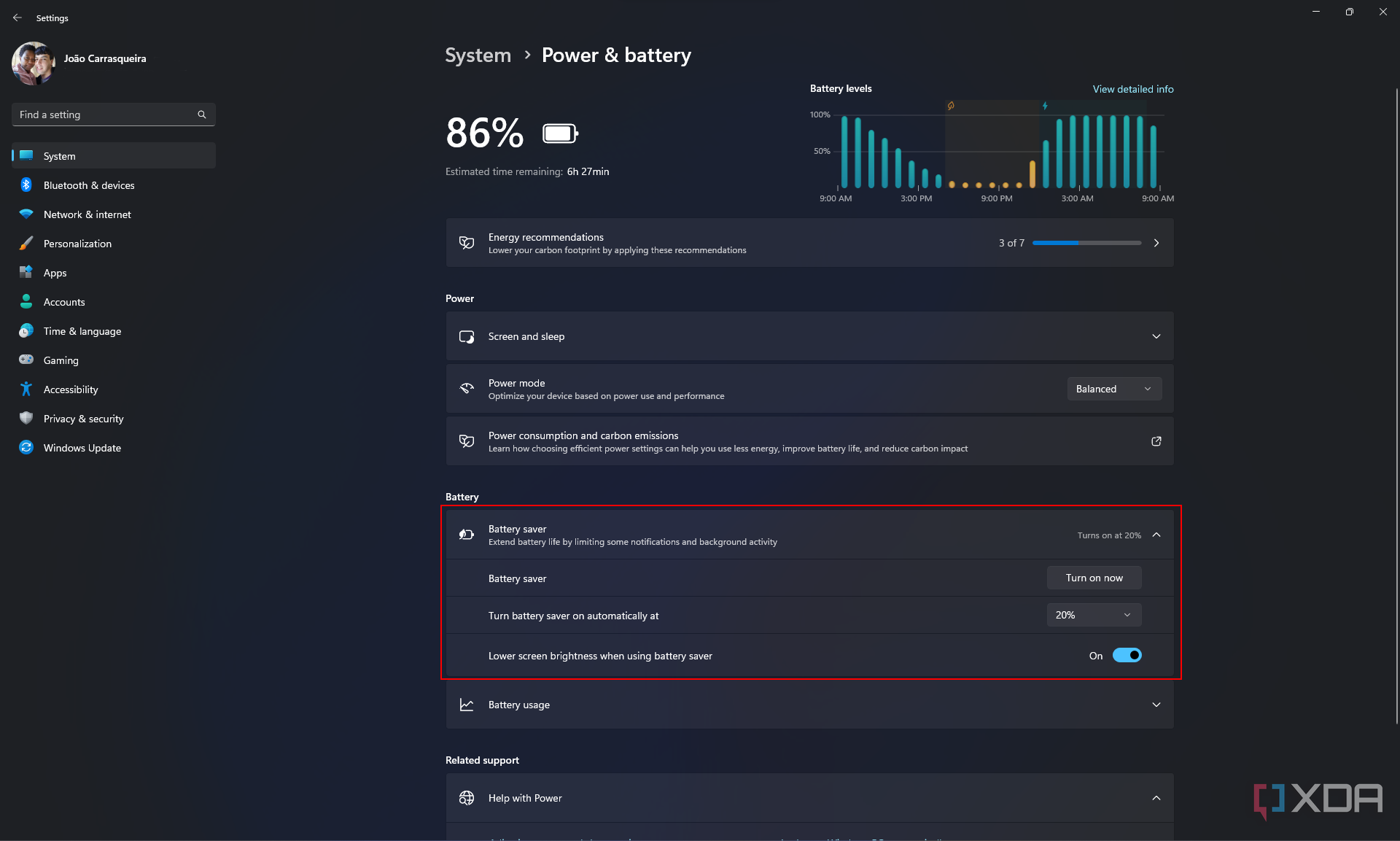
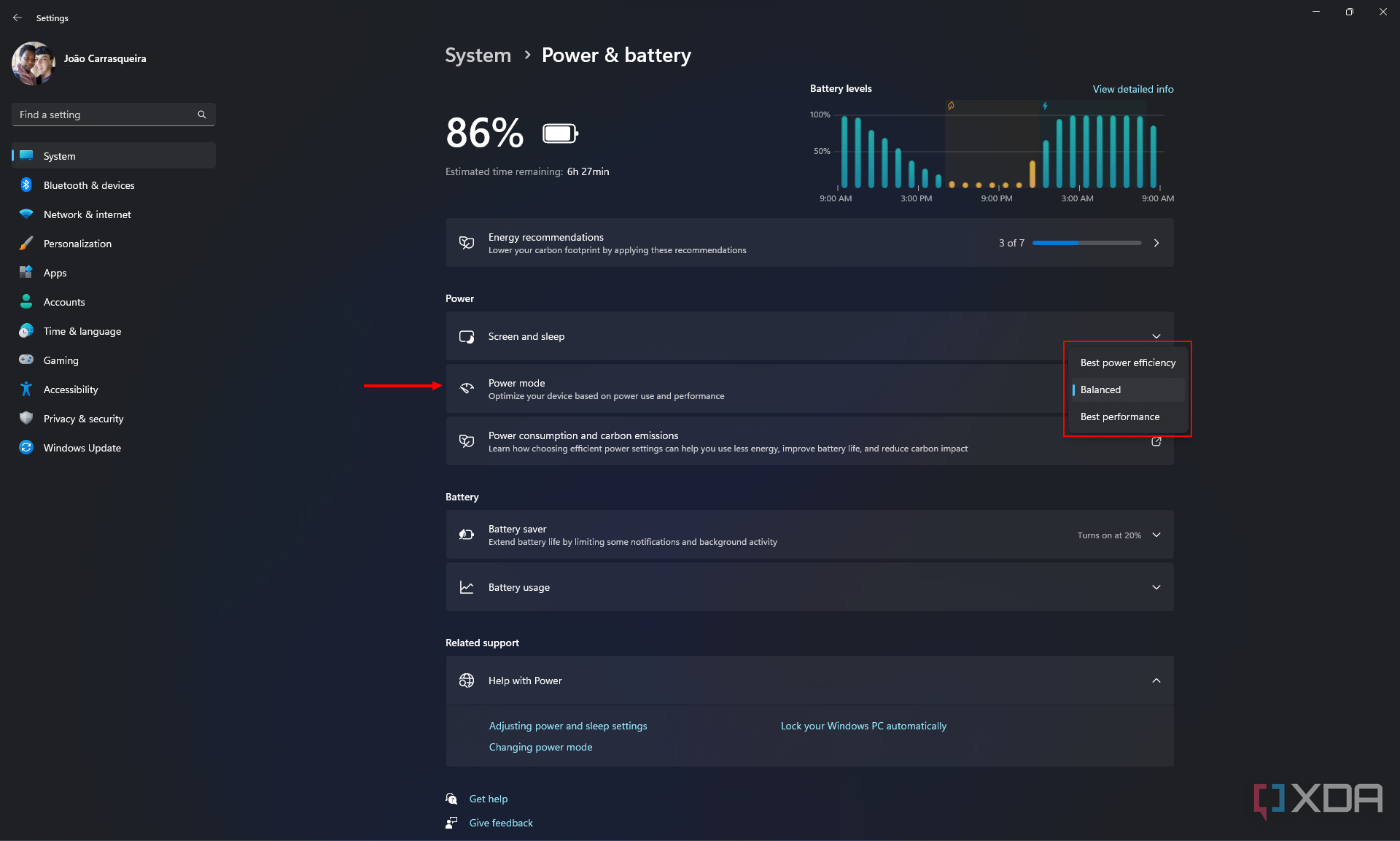
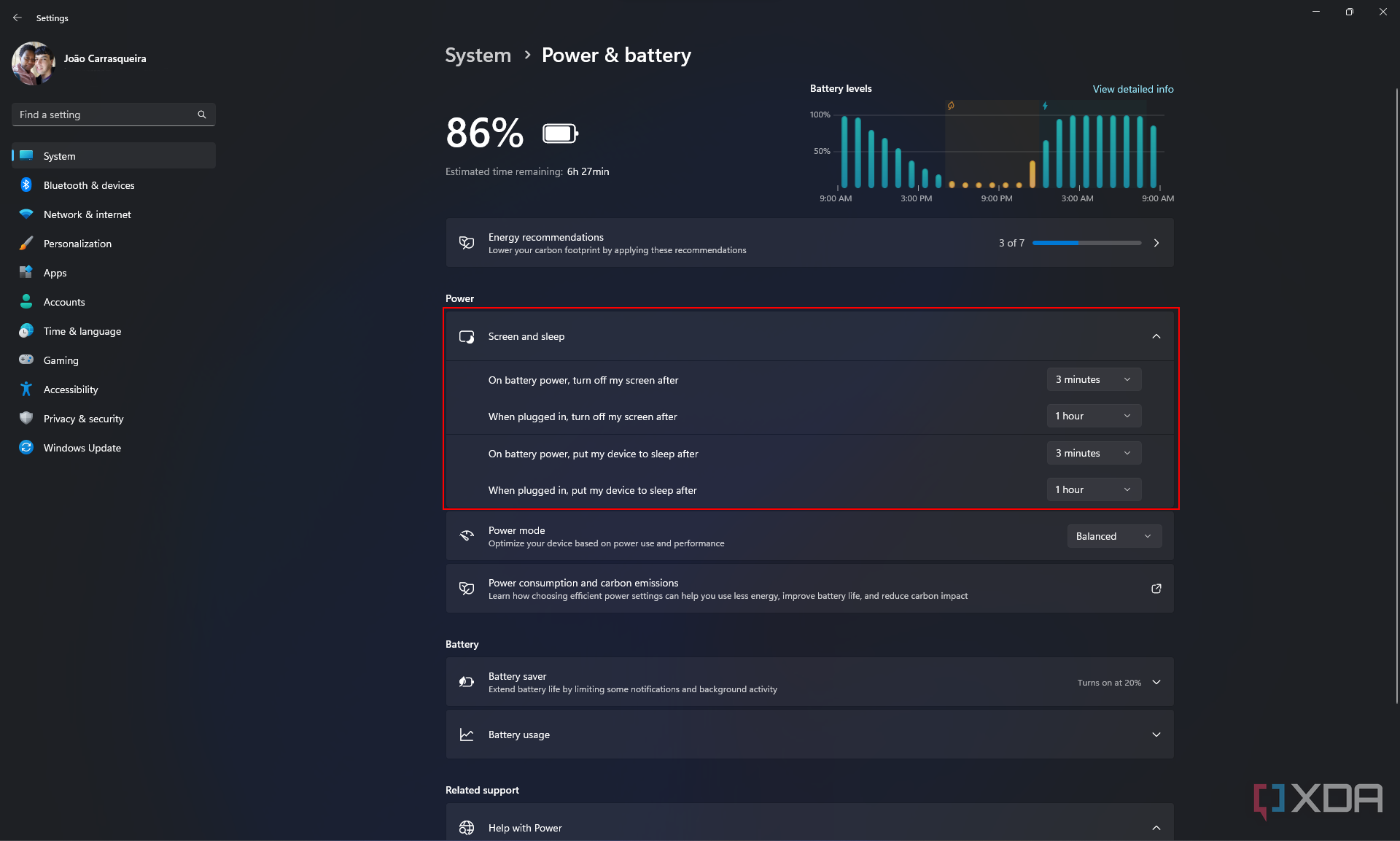
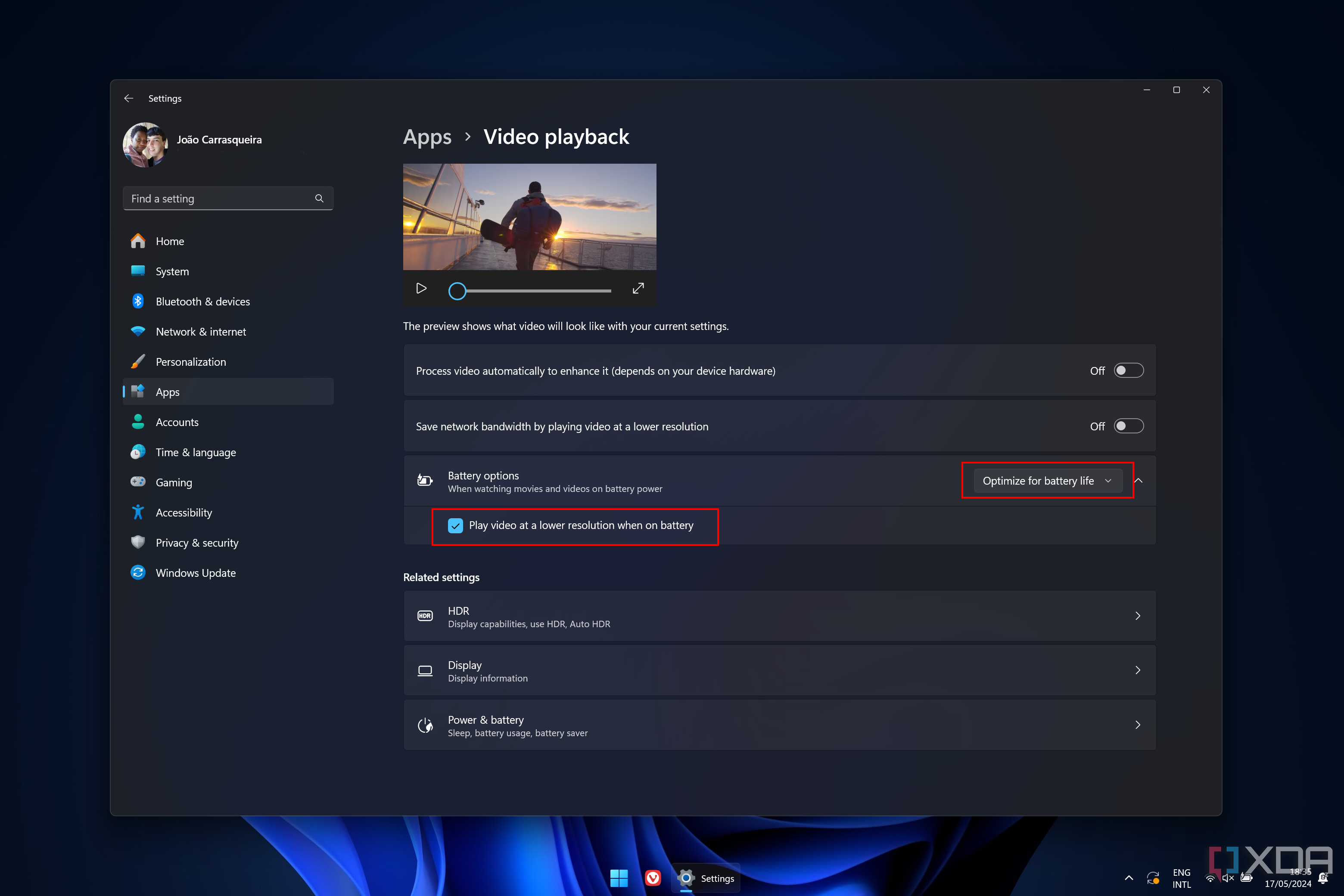
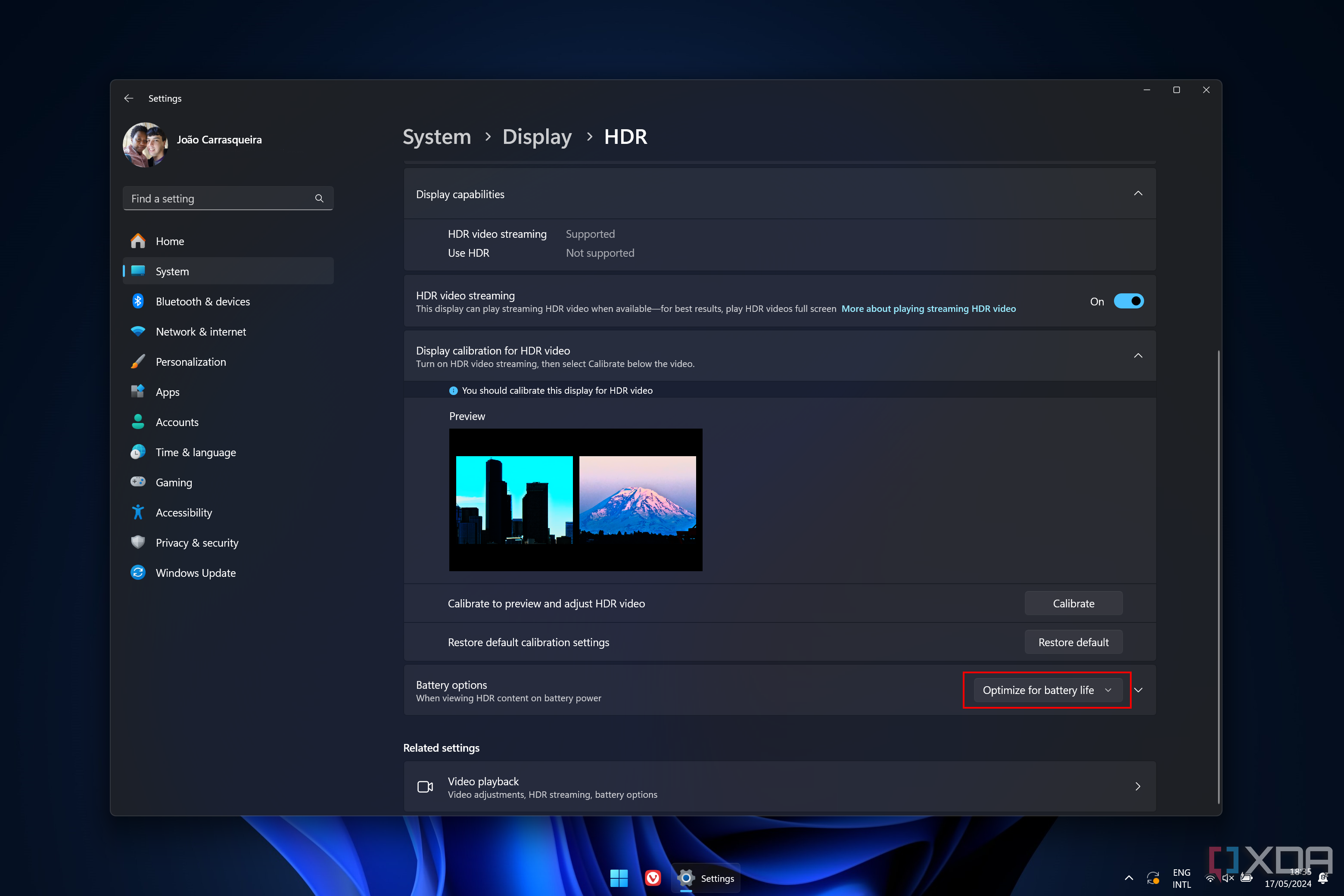
Windows 11 is the most power-efficient Windows version, but many of its built-in battery life management tools aren’t enabled by default. The first thing you’ll want to find on your laptop is the battery saver, which has many options for increasing battery life, like reducing screen brightness or limiting notifications when unplugged. Since modern laptops are pretty powerful, you can usually turn down the power mode to Best power efficiency overall, and save the performance modes for when you really need them. The best way to limit battery drain while not actively working is to take full advantage of Hibernation mode when you’re not actively using your laptop. If possible, you could also turn off wireless connectivity and use Airplane mode to really reduce power consumption, although this isn’t always realistic in our cloud-based, internet-heavy working style these days.
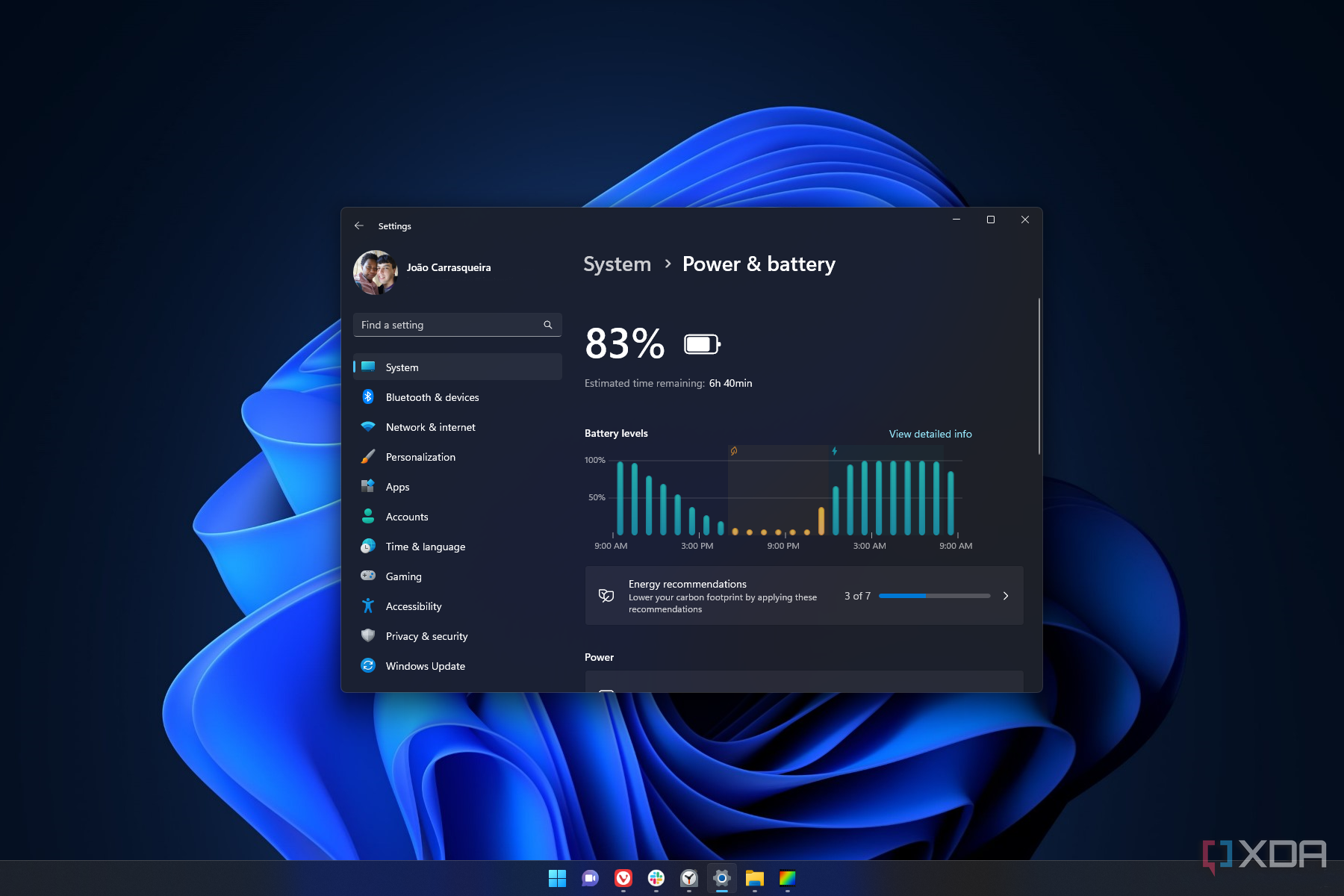
5Avoid extreme temperatures
You might want to find some shade if you like working outside

If fear is the mind-killer, heat is the battery-killer, at least as far as lithium-ion batteries are concerned. While generally safe at room temperature, laptop batteries don’t like direct sunlight, high ambient temperatures, or overly humid conditions. While avoiding temperature extremes can be one way to keep your laptop’s battery happy, there are a few other things to remember. Keep any air vents unblocked and dusted so cool air can move through the laptop.
If you can’t do anything about the ambient temperatures, putting the laptop on a cooling pad with a fan inside can reduce temperatures by a few degrees and keep the battery within safe limits. Also, just to note, while it’s called a laptop, using it literally on your lap is not the best idea. Resting on the soft materials of your trousers is not the best place for staying cool. That is doubly true for even softer items like duvets, couches, or cushions. Use a hard tray or a table instead, in order to ensure you’re promoting airflow and not smothering the laptop.

Try these tips if your laptop’s CPU is constantly struggling and running hotter than it should.
4. Limit battery discharge cycles
Learn when to leave it plugged in and when not to

Every laptop battery is created with a limit of charge cycles before it stops taking a full charge. It’s usually around 500 cycles for lithium-ion batteries like those in your Windows laptop, after which the battery’s total capacity could drop to 80% or more. While this is a very conservative estimate (for example, smartphone batteries are rated at about 800 cycles), it’s a good starting point for thinking about discharge cycles. One charge cycle equals 100% use of your battery’s capacity, but you might not use that in one go. That means you could have plugged the charger in several times, but instead of reducing that 500 cycles by three, you’re only removing one cycle.
Every full charge cycle can slightly reduce your battery life, but it will not affect things measurably until many cycles have passed. The other thing to know is that lithium-ion batteries are most efficient when running between 20% and 80% capacity. Keeping your battery charged between these two points will increase the longevity of the battery, which will have a positive effect on battery life. If your laptop has software that allows you to limit the charge to 80%, it’s a good idea to keep this on for the most part, as it will help retain battery health as your battery ages.

Keeping your battery constantly at 100% can reduce its lifespan, but many Windows 11 laptops lets you limit the maximum battery charge to 80%.
3Check your battery health
All the tweaks in the world won’t fix a failing battery
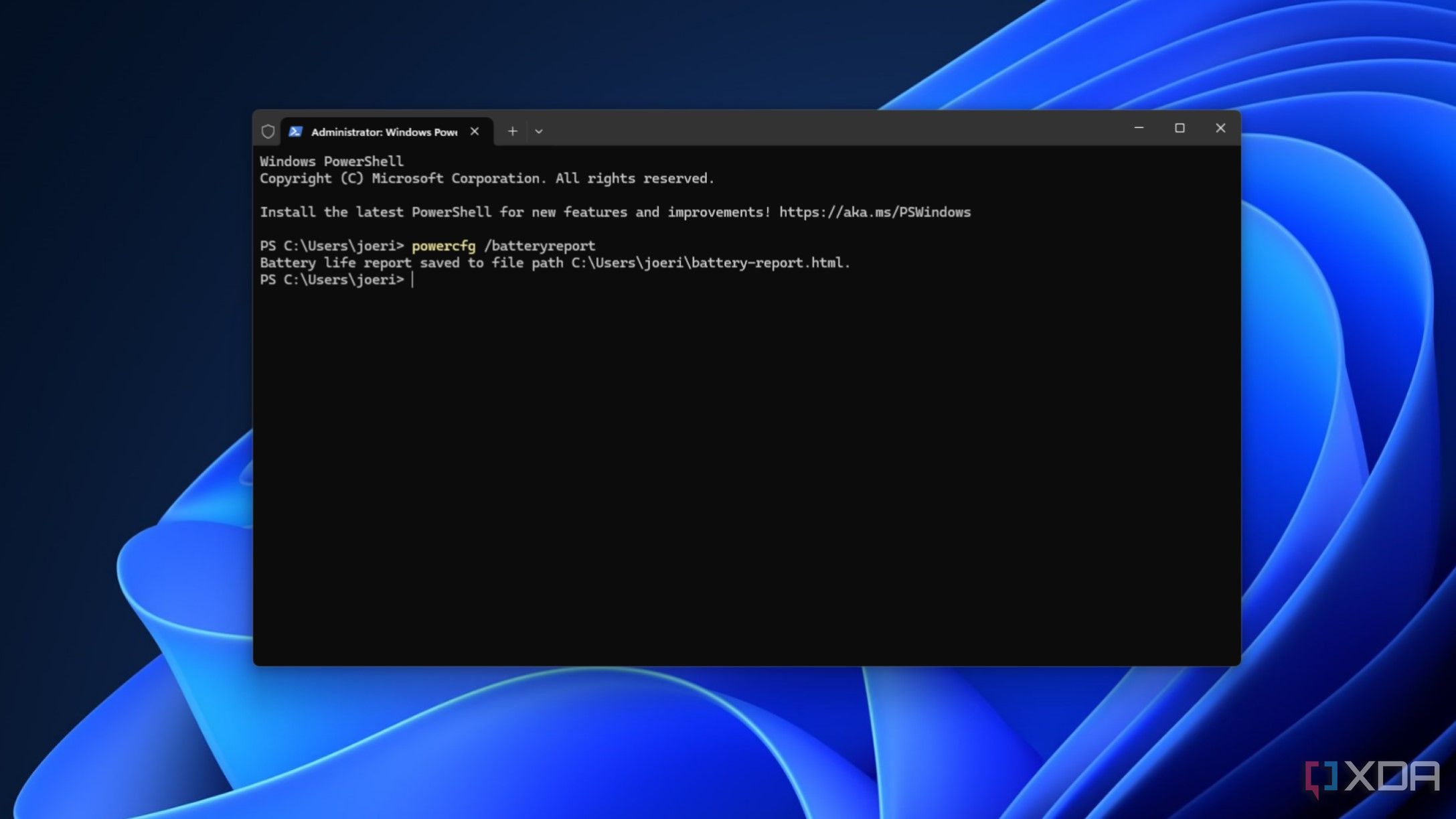
Windows laptops don’t always have an easy-to-find indicator of battery health, although some manufacturers have their own apps that run at startup and show you upon a click. Did you know that Windows has a comprehensive battery report that shows you the remaining time on the battery between charges, estimates battery life, and a bunch of other handy data points? Well, now you do, and to find it you need to open up a Command Prompt. Type in powercfg /batteryreport and it will generate an HTML file, which you can open with any web browser and read. It’s not the easiest way to check battery health, but once you know how, it’s invaluable for showing you how you use your battery, and how long you can use it for.
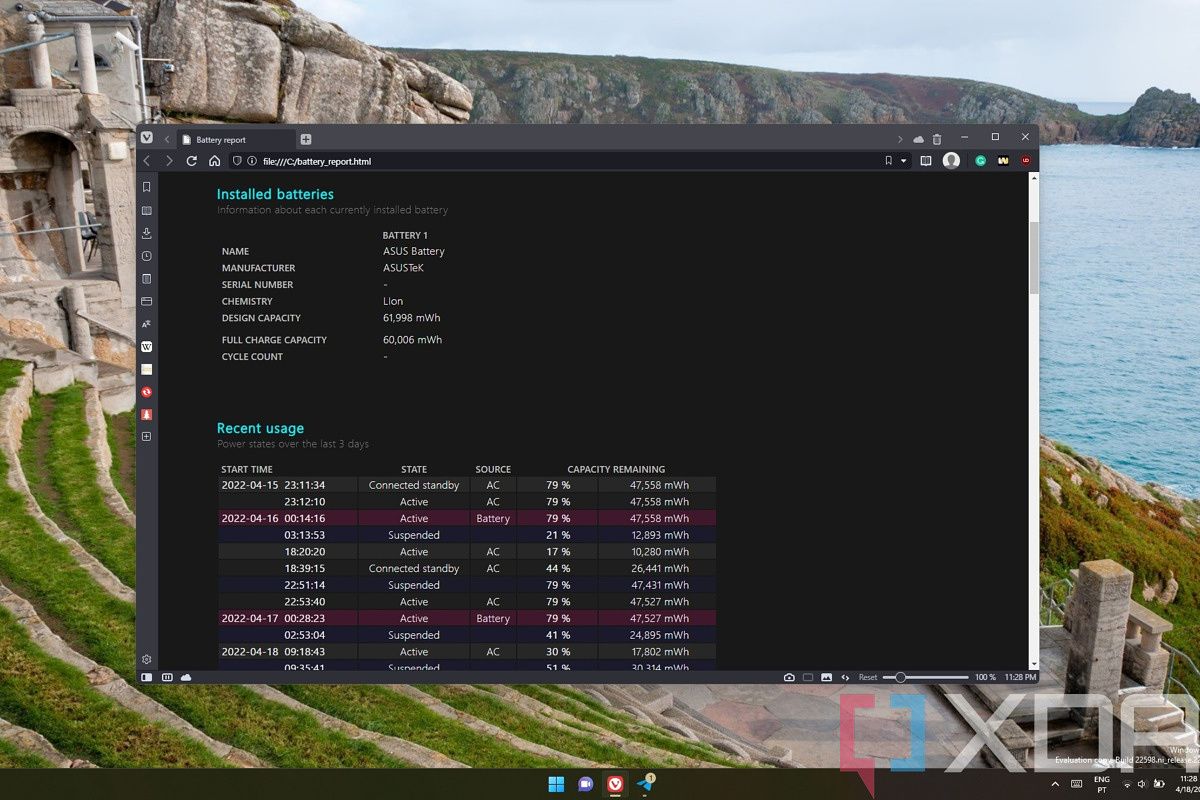
Creating a battery report in Windows 11 is a great way to learn how well your laptop’s battery is doing. Here’s how to do it.
2Close power-hungry apps
Startup apps can be a huge drain
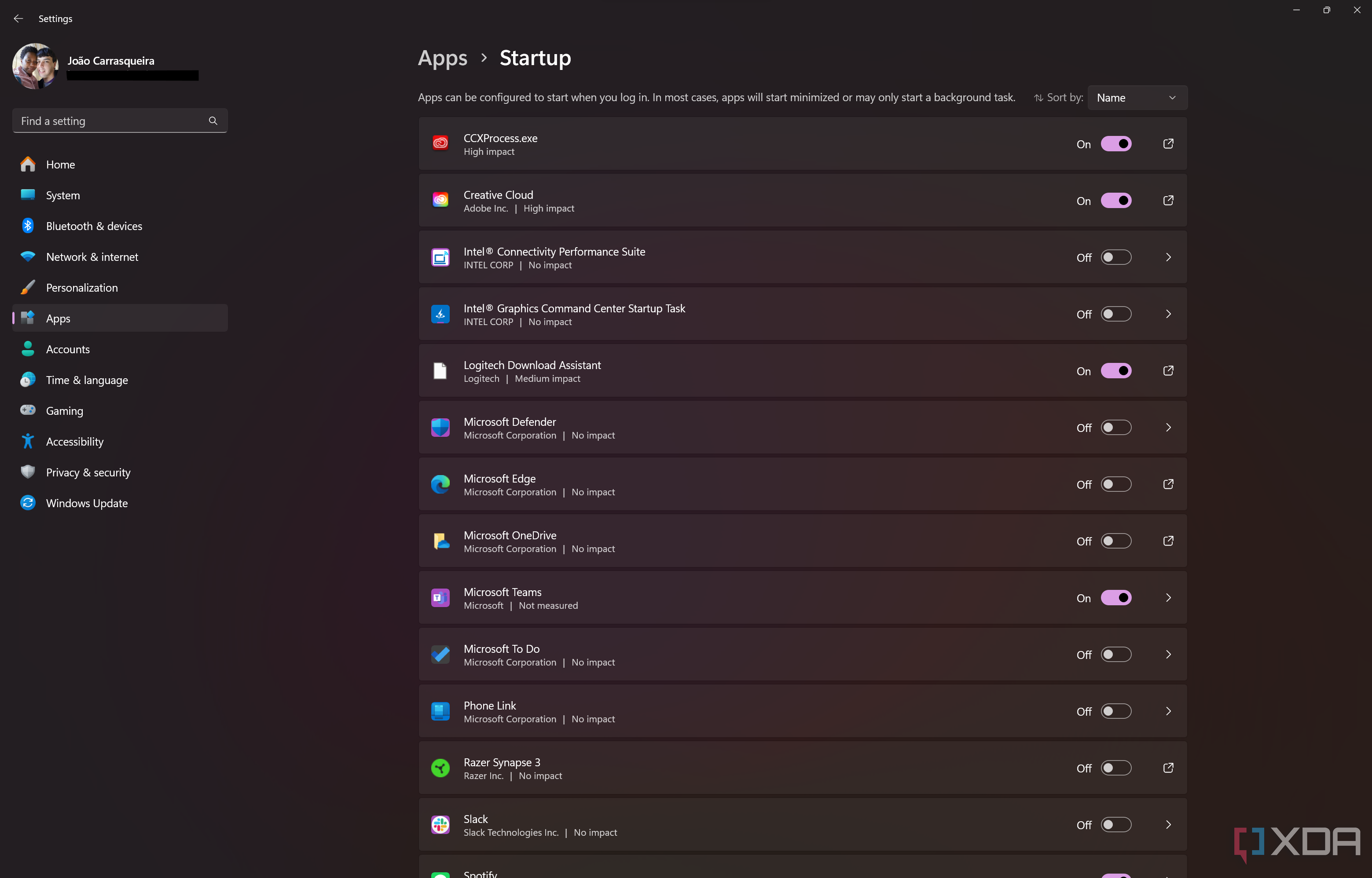
Windows apps have a habit of placing themselves on the Startup apps list when first installed, whether you want them to or not. That’s fine if you’re using a desktop PC, or if you never unplug your laptop from the wall, because having those apps running saves time when opening them, making you more productive. When they can become a problem though, is when they are automatically opening on your laptop. Those startup tasks not only make your laptop take longer to boot up, but drain precious battery life in the background while you’re working. My take? Disable everything you see on the Startup apps list, then see how many of them you miss on the next boot. Any apps you find you can’t live without can return to the startup list, and any you can live without will no longer drain your battery life.
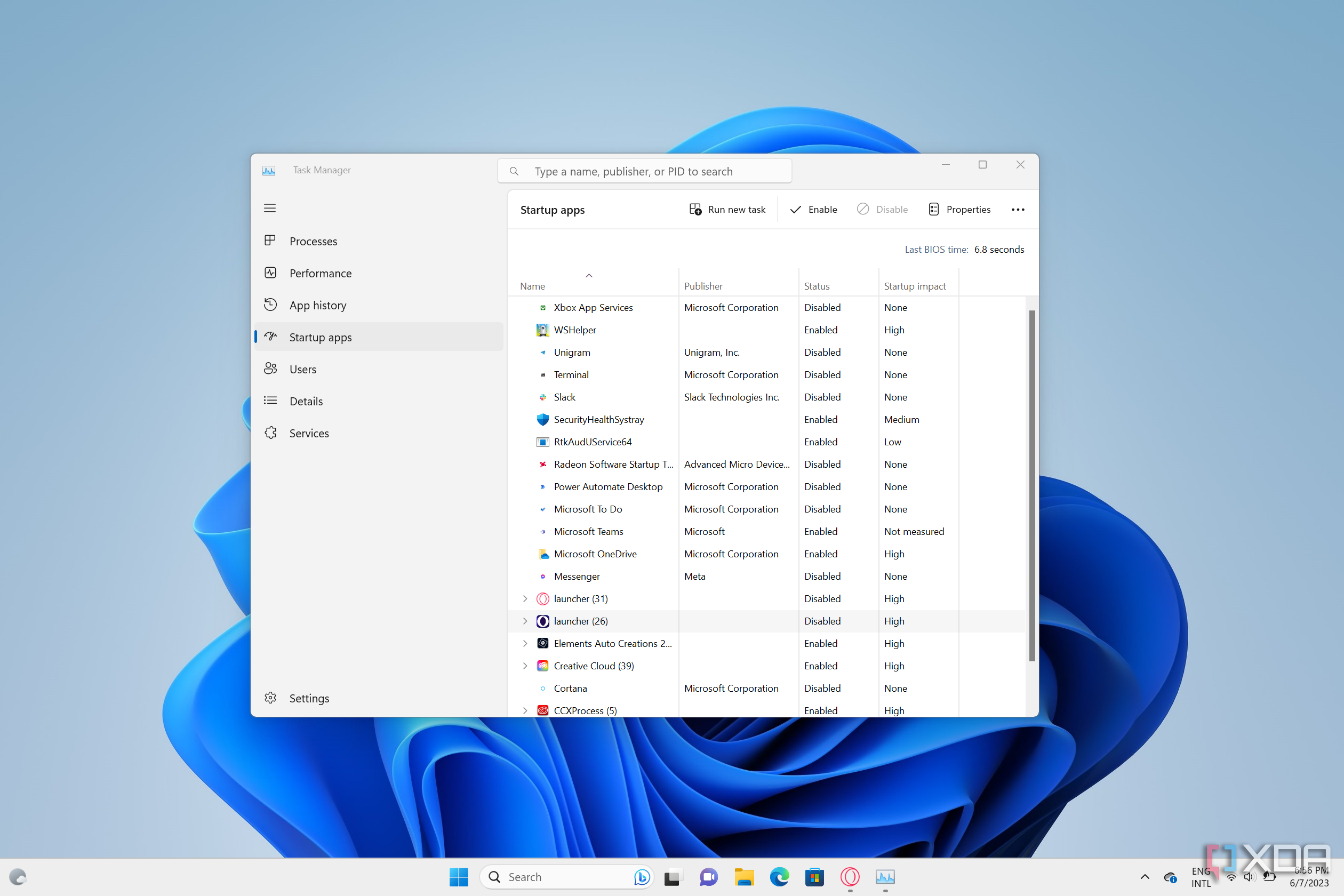
Is your computer taking too long to boot and feeling slow? You can turn off startup tasks in Windows 11 to help your PC run a bit faster.
1Let your laptop suggest other tips
Windows 11 is pretty smart at picking out where you can save power
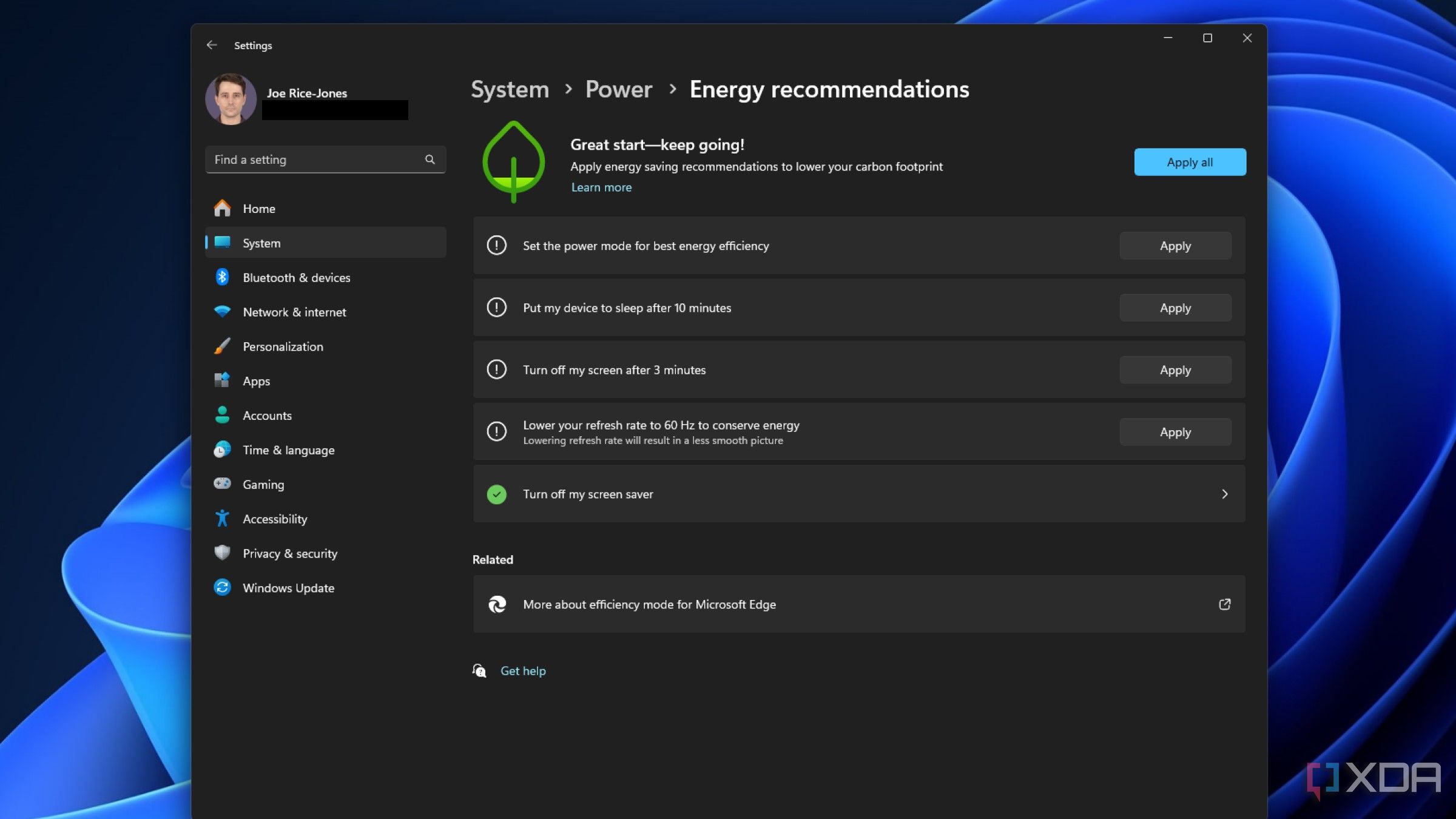
If your laptop is running Windows 11, and really it should be, you are likely to have access to the Energy recommendations feature. This page in the Windows 11 Settings app will give you a fairly comprehensive list of things to try and tweak to increase your battery life. These include simple fixes like setting the power mode for efficiency, to fixes you might not have thought of, like turning USB devices off when the laptop’s screen is off.
You might have already changed many of these settings for the better, but it’s a good tool for catching any you may have missed. To find it, go to Settings > System > Power & battery > Energy recommendations and read the list Windows 11 will generate for you.
Battery life on Windows laptops doesn’t have to suck
Even the best laptops for battery life, like those powered by Qualcomm’s Snapdragon X Elite chips, can do with a little tweaking to get the best possible battery life. Using all the options on this list will stack up to more battery life per charge on your laptop, enabling you to do more work without worry. Keep in mind though that these suggestions are geared towards battery maintenance, so if your battery is already failing, you may need to take it in for battery replacement or other solutions.