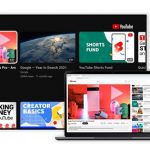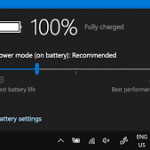The fact that big tech corporations milk your data isn’t exactly a secret nowadays. But what about Microsoft? Is Microsoft too responsible for collecting your data without your permission? Well, not technically, at least.
Remember, whenever you accept to use any tech service or product for free, in most cases, you automatically sign away your acknowledgment for the collection of your data. However, as it turns out, you also lose your privacy along with it, as a cost for using the ‘free’ service. Microsoft products aren’t exactly that different. Microsoft does try to be more transparent than some, anyway, and you can learn more about how to protect yourself at the Microsoft Privacy Dashboard.
Interestingly, however, the Windows operating system offers some measures that let you control what Microsoft collects about you. Let’s look at all of them one by one.
How to protect your privacy from Microsoft
The Windows operating system offers a host of not-so-popular checks and balances that can help you protect your privacy. On the surface, these methods are so straightforward, in fact, that most users often don’t even take them as seriously as they should. If you’re serious about protecting your privacy, here are the methods you need to follow:
1. Disable Location Tracking
Through location tracking of your devices, companies can track where you are based and the places you’re moving to. Although Microsoft has designed the technology to give you the best experience tailored to your geographical location, as you can imagine, the underlying tech has its downsides.
So, like myself, if you’re unsure about handing out whereabouts to Microsoft, you can turn off the location tracking feature anytime. Here’s how.
- Head to Settings by pressing the Windows key + I shortcut. Alternatively, head to the Start menu search bar, type in ‘settings,’ and select the best match.
- In the Settings menu, click on Privacy & security.
- From there, scroll down to the App permissions section and select Location.
- Toggle off the Location services tab to turn off the location tracking of your PC.
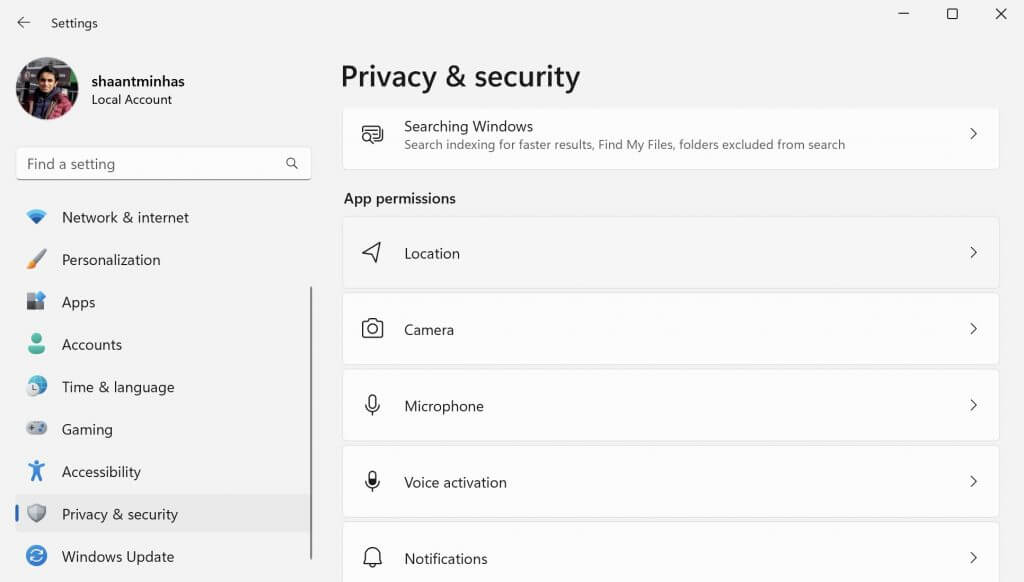
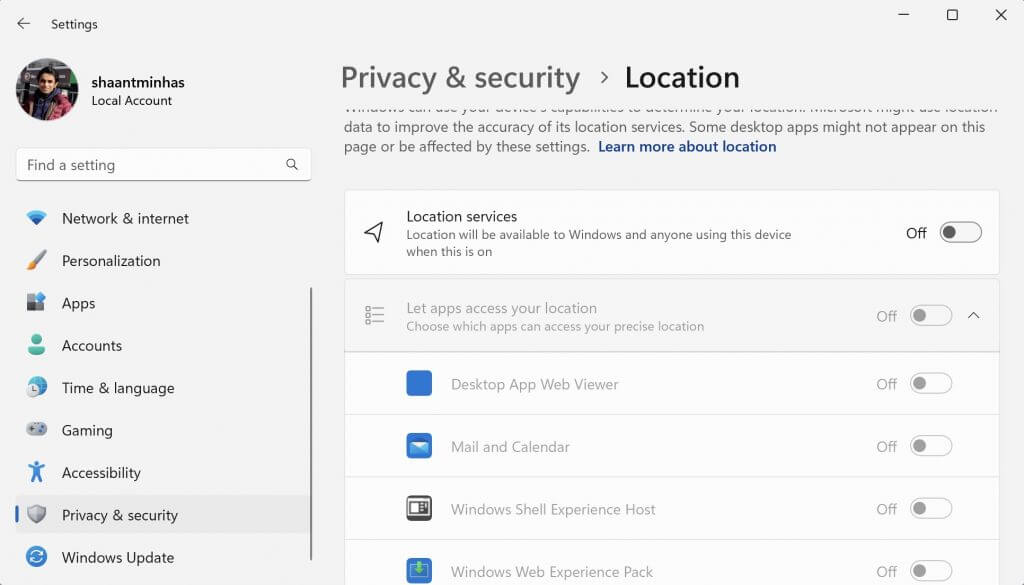
. Activity History
Activity History is a Windows feature that, as the name suggests, records everything you do on your Windows. As Microsoft puts it, Activity History “keeps track of things you do on your device”. This covers everything from the websites you visit to the apps and files you open.
Naturally, this can turn problematic in many ways. However, if you like you can quickly turn off the feature whenever you’d like to. Here’s how.
- Head to the Privacy & security section from your Windows Settings menu, and click on Activity history.
- Now toggle off the Send my activity history to Microsoft and Store my activity history on this device buttons, and Windows will stop storing your device history from here on.

That’s it; your activity history will be turned off from here on.
3. Disable Advertising ID
Advertising is the bread and butter of online businesses. And while online advertising is not wrong in itself, people have different opinions on what information should and shouldn’t be collected about them—even when it’s done anonymously.
Like the plethora of web services today, Microsoft also collects data about you in an anonymized format. However, it includes not just the apps you use but also what you browse on the internet.
Understandably, everyone is not going to be on board with this. If you belong in that camp as well, then follow these steps to disable this data collection:
- Launch the Settings menu by pressing the Windows key + I button.
- Head to Privacy & security and select General.
- Finally, toggle off the Let apps show me personalized ads by using by advertising ID switch option.
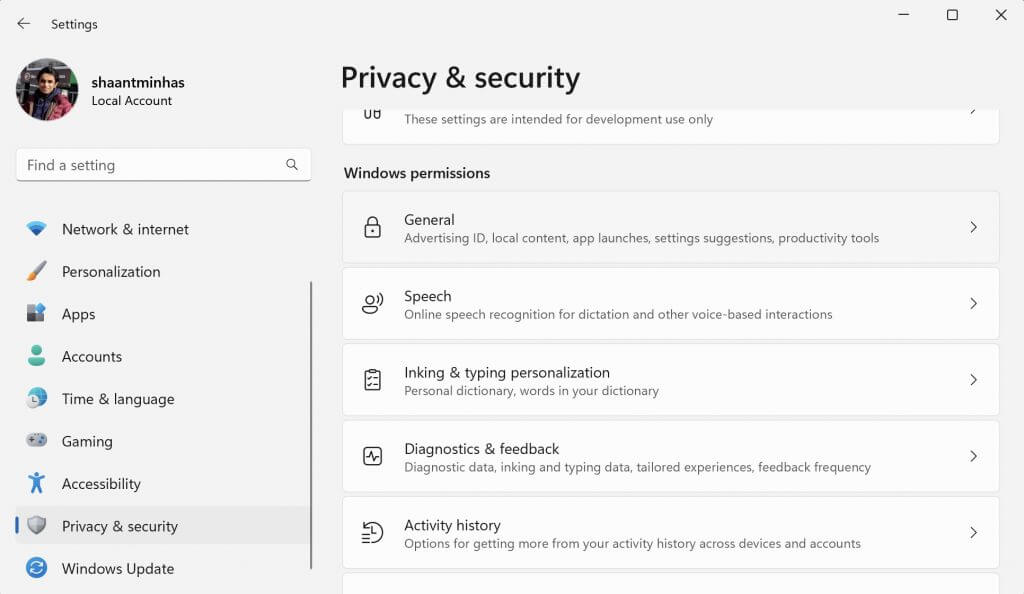

That’s all, folks. Do this and Windows will disable the advertising ID for you.
Moreover, you can also head to the Ad settings page from here, toggle off the See ads that interest you, and turn off the ads you see on your account.
4. Disable your personal dictionary
Would you be okay with Microsoft recording everything you’ve typed on your keyboard? If not, then you need to tweak this setting.
By default, Windows collects words you type through the keyboard and stores them in the Microsoft account you’ve logged in. Again, while storing unique words that you use throughout your writing sessions isn’t troublesome on its own, not everyone will be comfortable with this.
To turn off this feature, follow the steps below:
- Launch the Settings app, and select Privacy & security.
- From there, click on Inking & typing personalization.
- Toggle off the Personal inking and typing dictionary switch to turn off the data collection from your writing.
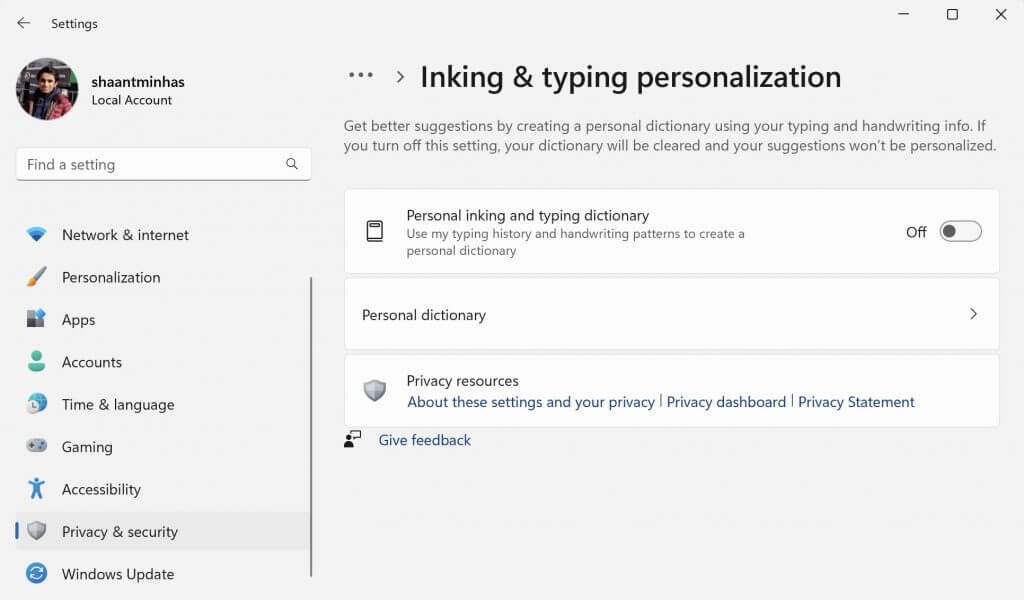
That’s all, folks. Do this and Windows will disable the advertising ID for you.
Moreover, you can also head to the Ad settings page from here, toggle off the See ads that interest you, and turn off the ads you see on your account.
4. Disable your personal dictionary
Would you be okay with Microsoft recording everything you’ve typed on your keyboard? If not, then you need to tweak this setting.
By default, Windows collects words you type through the keyboard and stores them in the Microsoft account you’ve logged in. Again, while storing unique words that you use throughout your writing sessions isn’t troublesome on its own, not everyone will be comfortable with this.
To turn off this feature, follow the steps below:
- Launch the Settings app, and select Privacy & security.
- From there, click on Inking & typing personalization.
- Toggle off the Personal inking and typing dictionary switch to turn off the data collection from your writing.
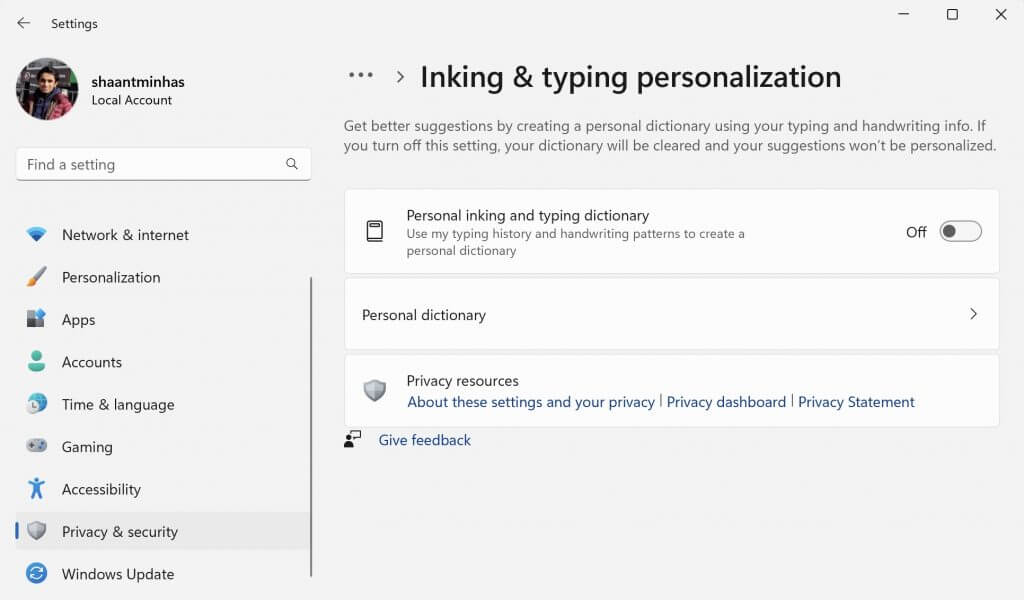
Protecting your privacy on Microsoft
In an ideal world, you wouldn’t have to worry about your data and privacy at all. However, for now, any steps you take can be helpful to protect your data from unauthorized access—be it from hackers or even big corporations. There are some obvious privacy and security blunders to avoid when you’re using Microsoft products, specifically Windows, but sticking with these pointers will keep your privacy relatively protected on Windows.