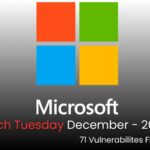You can’t deny just how portable and convenient laptops are. They’re light enough to lug around anywhere but still pretty functional for your typical productivity tasks. One downside, though, is how small their screens are, usually only going as large as 18 inches. This can feel a bit cramped for certain activities like analyzing large spreadsheets or editing photos and videos. Thankfully, external monitors are a thing, and you can easily connect one to your MacBook or Windows laptop to enjoy a larger workspace. There’s a host of choices from major monitor brands like Samsung and LG, with high-res screens up to 4K, plus niche options like curved and vertical displays.
Configuring your Windows laptop for closed-lid use
Microsoft
By default, Windows puts your laptop to sleep once you close the lid. So since the computer isn’t technically on, you won’t see anything but black on your connected monitor. To fix that, here’s what you need to do:
Launch the Control Panel from the Start menu.
Navigate to Hardware and Sound > Power Options.
Select “Choose what closing the lid does” on the left side panel.
Go to the “When I close the lid” option.
Change both the On battery and Plugged in settings to Do nothing to prevent the screen from sleeping while the lid is closed.
Hit Save changes to save your new settings.
Connect your preferred keyboard and mouse to the computer as you normally would.
Your laptop is now ready for closed-lid use. Go ahead and plug in your external monitor. If you want more screen real estate, you can even set up dual monitors on the Windows laptop too. Once you’re all set, just close the laptop lid and work directly from your monitor.
Using your MacBook in clamshell mode on battery or mains power
Unlike Windows, MacBooks are designed to go into closed-lid mode (more commonly called clamshell mode) without changing anything in the settings.You simply need to have all the external peripherals connected for it to work. Follow these steps to use your MacBook with a monitor while the lid is closed:
Pair your external keyboard and mouse to the laptop as usual.
Hook up the MacBook to your external display. Depending on the laptop model, you may need to use an adapter for the monitor.
(Optional) Change the display settings to your liking. Head over to the Apple menu > System Settings (or System Preferences) > Displays and customize the text size, color profile, resolution, refresh rate, and other display options available to you.
Do one of the following:
If you’re fine with your MacBook connected to a charger while you work, plug it into a power outlet as you normally would. This is important because, by default, clamshell mode only works when the laptop is charging. Without power, MacBooks tend to shut down once the lid is closed, which also turns off the connected display.
If you want to use your MacBook in clamshell mode without being hooked up to the charger, you’ll need to prevent the machine from sleeping or shutting down when the lid is closed. Amphetamine is a free app designed to keep the laptop awake under conditions you select and, in our opinion, is the best choice for this particular task. After installation, launch the app and go through the welcome screens. Then, click on the Amphetamine icon that appears on the right side of the menu bar and select Indefinitely under Start New Session. Press the Amphetamine icon again and uncheck the option for “Allow system sleep when display is closed.”
Close your laptop to automatically enter clamshell mode.
As soon as you close the lid, your monitor will become your MacBook’s screen, so anything shown on your laptop will automatically be transferred over. If, however, your MacBook goes to sleep when you close the lid, try waking it up with the connected keyboard or mouse. You can also prevent the laptop from sleeping by navigating to the Apple menu > System Settings > Energy (or Battery) > Options. Then, toggle on “Prevent automatic sleeping on power adapter when the display is off.”
Tips and tricks when using your laptop in closed-lid mode
If you’re planning to use your laptop in closed-lid mode long-term, there are a few things you can do to make this setup work better for you. First off, manage your computer setup’s cables. You’ll have at least three cables dangling around — your laptop’s power cable, your monitor’s power cable, and the cable connecting your laptop to the display. To keep things in order, bundle the close cables together with some cable clips and Velcro ties and run the wires through some cable covers, preferably under your desk. To make cable management even easier, go wireless for your keyboard and mouse. This will also provide you with more flexibility to place your keyboard and mouse wherever it’s comfortable for you.
Another thing to keep an eye out for is your laptop’s temperature. With the lid closed, some models may not be dissipating heat as efficiently as they normally would. That said, get yourself a cooling pad, be mindful of running resource-intensive programs (like games and 3D modeling), and regularly touch the laptop to see if it’s getting too warm.