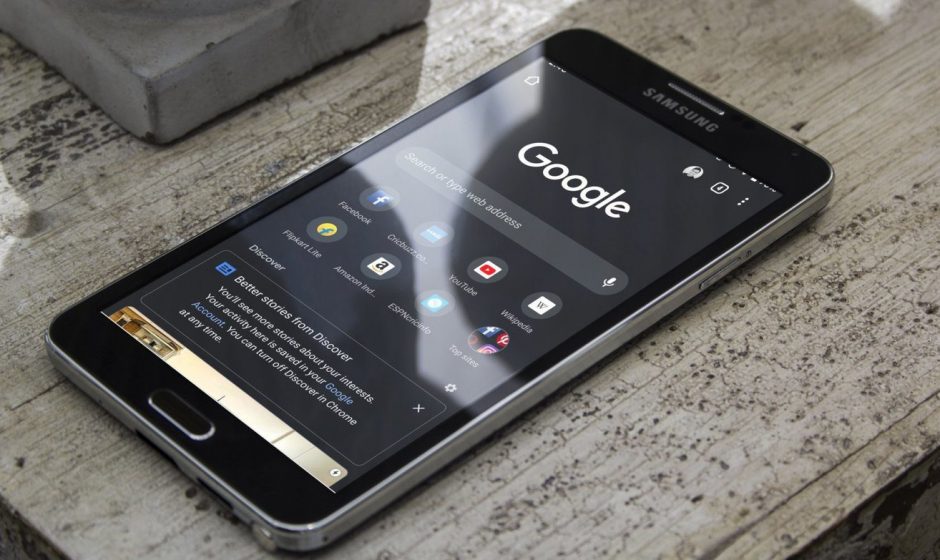Many users have recently encountered the Android Chrome crashing error on social media platforms.
Android Chrome is one of the most popular web browsers in the world, and for good reason. It’s fast, secure, and easy to use. However, like any software, it’s not immune to crashing.
If you’re experiencing Android Chrome crashing, don’t worry, you’re not alone. This problem is relatively common, and there are a number of things you can do to fix it.
Why is Android Chrome crashing?
There are a number of reasons why Chrome might crash on your Android device.
Some of the most common causes include:
- Outdated version of Chrome: If you are using an outdated version of Chrome, it may be more likely to crash. Make sure you have the latest version of Chrome installed
- Corrupted data: If your Chrome data becomes corrupted, it can cause the app to crash. You can try clearing the Chrome app’s cache and data to fix this problem
- Hardware acceleration: Hardware acceleration can sometimes cause Chrome to crash. If you are experiencing this problem, you can try disabling hardware acceleration in Chrome’s settings
- Malware: Malware can also cause Chrome to crash. If you suspect that your device is infected with malware, you should scan it with a reputable antivirus program
- Other apps: Sometimes, other apps can interfere with Chrome and cause it to crash. If you are experiencing this problem, try closing other apps that you are not using
How to fix Android Chrome crashing problems
If you’re experiencing Android Chrome crashing problems on your device, you can follow these steps to try and resolve the issue:
- Restart your device
- Update Chrome
- Clear Chrome’s cache and data
- Disable hardware acceleration
- Scan your device for malware
- Reinstall Chrome
Restart your device
Sometimes, a simple restart can help resolve minor software glitches. Press and hold the power button on your Android device, then select “Restart” or “Reboot” from the menu that appears.
Once the device restarts, try opening Chrome again to see if the Android Chrome crashing issue persists.
Update Chrome
Keeping your Chrome browser up to date is important for stability and bug fixes. To update Chrome on your Android device, follow these steps:
- Open the Google Play Store app on your device
- Tap the menu icon (usually three horizontal lines) in the upper-left corner of the screen
- Select “My apps & games” from the menu
- Under the “Updates” tab, locate Chrome and tap the “Update” button next to it, if available
If there is no “Update” button, it means Chrome is already up to date, and the reason behind your Android Chrome crashing issue is something different than an outdated app.
Clear Chrome’s cache and data
Clearing the cache and data of the Chrome app can help resolve issues related to corrupted or conflicting data. Here’s how you can do it:
- Go to your Android device’s Settings
- Scroll down and select “Apps” or “Applications” (the name may vary depending on your device)
- Locate and tap on “Chrome” from the list of installed apps
- On the Chrome app info page, select “Storage & cache” or similar options
- Tap “Clear cache” to remove temporary files stored by Chrome
- Then tap “Clear data” or “Manage space” and select “Clear all data” or similar options to delete Chrome’s saved data
Note: This will log you out of any websites or services you were signed into on Chrome.
Disable hardware acceleration
Hardware acceleration is a feature that utilizes your device’s hardware to improve browser performance. However, in some cases, it can cause crashes.
To disable hardware acceleration in the Chrome Android app:
- Open Chrome and tap the three-dot menu icon in the top-right corner
- Select “Settings” from the menu
- Scroll down and tap on “Advanced” or “Advanced settings“
- Locate the “System” section and toggle off the “Use hardware acceleration when available” option
After doing so, restart the app and see if that did the trick to fix the Android Chrome crashing problem.

Scan your device for malware
Malicious software can sometimes interfere with the normal functioning of Chrome and cause crashes. It’s a good practice to periodically scan your Android device for malware as Google Play Store has a history of including malware in its app catalogue.
Install a reputable antivirus or anti-malware app from the Google Play Store, such as Avast, Bitdefender, or Malwarebytes, and run a full scan of your device. Follow the app’s instructions to remove any detected threats.
Reinstall Chrome
If all else fails, you can try uninstalling and reinstalling the Chrome app on your Android device. This can help resolve any underlying issues with the app installation.
To reinstall Chrome:
- Go to your Android device’s Settings
- Scroll down and select “Apps” or “Applications“
- Locate and tap on “Chrome” from the list of installed apps
- On the Chrome app info page, select “Uninstall” or “Uninstall updates” (if available)
- Confirm the uninstallation
After doing so, your phone will automatically re-install the Chrome app on your device as it is a default Android phone app. If your phone does not do that, use this link to install Chrome again on your Android phone.
Android Chrome crashing can be a frustrating problem, but there are a number of things you can do to fix it as we tried to cover all of them. If the steps we have mentioned in this article failed to do so, there should be a problem with the latest Chrome update and Google probably has started to work on a fix now. Just give it a few hours and check for updates again.