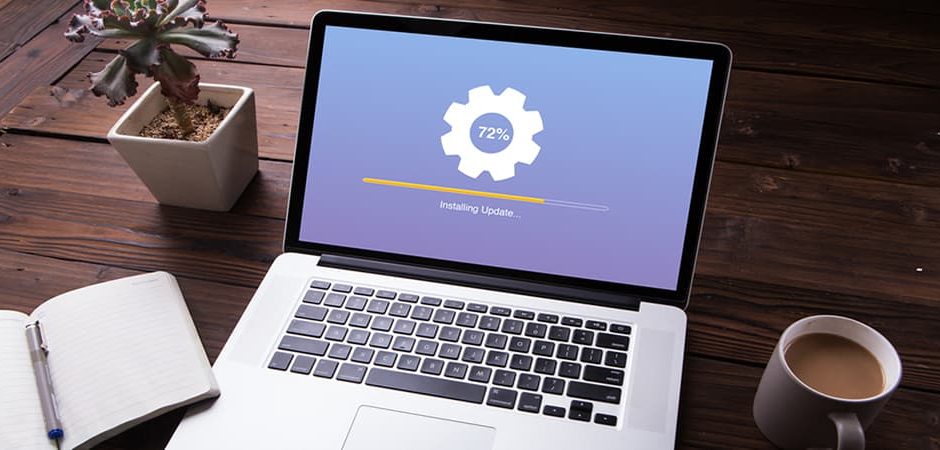A corrupt Windows driver can bring your PC to a halt; BSOD error, problems with the mouse or keyboard, or even network issues, problems with your drivers can bring everything down.
Therefore, in what follows, we’ll tread through some of the most efficient ways to rid your Windows of its driver issues. So let’s get started.
How to fix driver errors on Windows PC
There are many ways to fix corruption issues with your Windows driver. Let’s look at all of them one by one.
1. Windows Troubleshooter
The Windows operating system is not a stranger to unexpected, debilitating errors. Thankfully, over time Microsoft has developed and deployed a slew of tools that can help you counter these bugs. Windows troubleshooter is one such tool.
It works by removing all common problems found in the Windows operating system. So let’s look at how you can get started with the Windows Troubleshooter.
- Head to the Start menu search bar, type in ‘control,’ and select the best match.
- In the Control Panel, change your view to Large icons.
- Select Troubleshooting from the next menu.
- Then click on View all from the following menu.
- Depending on your problem, click on any of the troubleshooting options from the next page.
- Follow the on-screen instructions, and the troubleshooter will look for and fix your Windows problems.

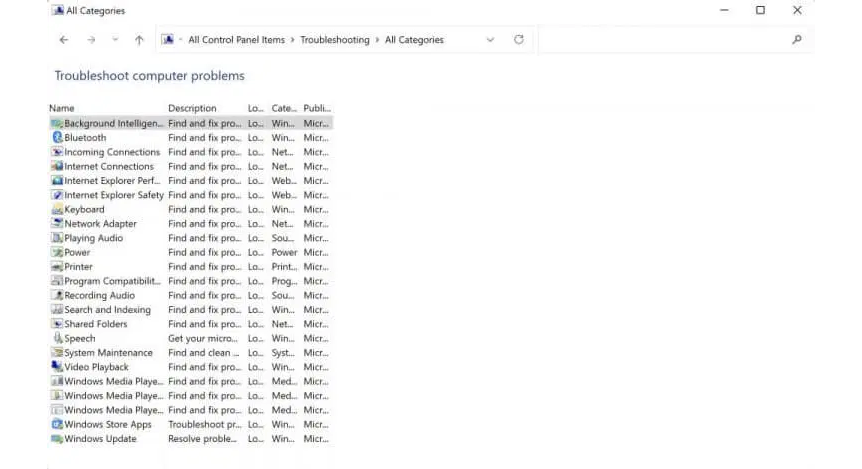
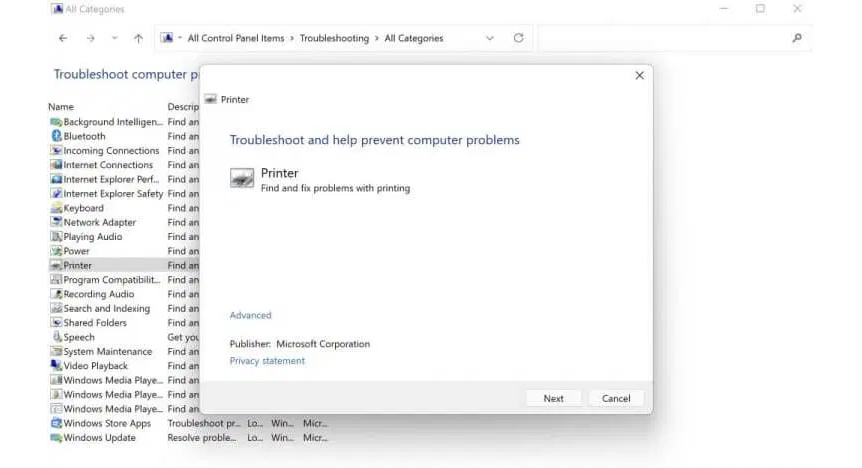
2. Update your driver
How long has it been since your last updated your Windows driver? Unfortunately, it’s not uncommon for software to malfunction or become buggy if you haven’t updated it for a while. Besides, regular updates keep your software secure against any possible security leaks.
Here’s how you can update your Windows.
- Launch the Run dialog box by pressing the Windows key + R.
- There, type in ‘devmgmt.msc,’ and click on OK.
- Now, look for the driver giving you the trouble and expand it.
- Right-click on the corrupted driver and select Update driver.
As soon as you do this, your Windows will look for new update patches online and install them there.
3. Reinstall your driver
If the updates don’t work, perhaps a complete reinstallation is in order. So launch the Device Manager as you did above again. Alternatively, head to the Start menu search bar, type in ‘device manager,’ and select the best match.
- Then right-click on the corrupt driver, and select Properties.
- From there, head to the Driver tab and then select Uninstall Device.
- Do that and your driver will be removed in a few seconds.

fter you’re done with the uninstallation, give your PC a quick reboot—a new driver will be automatically installed on your PC.
4. Update your Windows
Like the drivers your Windows operating system as a whole also needs updates for optimal functioning. So give your PC a fresh update and see if it solves your problems.
- Press the Windows + I shortcut to launch the Settings menu.
- From there, head to the Update & Security > Windows Update option.
- Then select View optional updates.
Now select the Windows update radio box and all the other relevant Windows drivers, and click on Download and install.
Your Windows will then get updated in a few minutes. If you’ve followed the above steps carefully, it should have fixed the driver errors on your Windows PC.
Fixing driver errors on your Windows PC
Driver errors are never good. Hopefully, one of the methods from above has successfully gotten your system back to its old working state, and it’s now running smoothly. If everything is still at a standstill though, you can use the factory reset and reinstall a fresh copy of your Windows.