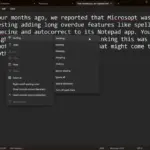There aren’t many people who wouldn’t like their computers to run faster, and overclocking your RAM (Random Access Memory) is one way to do just that. Overclocking your RAM allows for faster data transfer speeds, a boost in multitasking, and a cost-effective alternative to buying new hardware. If you’re a power user or a gamer, every little bit of performance counts, so why not give it a try?
Overclocking RAM can be done in two ways, and one of those ways is very safe, but the other is trickier—we’ll discuss both below. The process is also different depending on whether or not you’re running Intel, AMD, or doing it manually.
In this guide, we’ll go over what RAM overclocking is, share a few pointers on how to do it depending on the brand of processor you’re using, and what the drawbacks may be. With all of this information at hand, you should be able to decide for yourself if overclocking your RAM is something you want to do.
What is RAM overclocking?
RAM serves as your computer’s short-term memory. The more RAM you have, the more your PC can get done at the same time, but it’s not just capacity that matters—the speed counts for something, too. Every RAM kit comes with specific parameters indicating the maximum speed it can run at, measured in MT/s (sometimes also referred to as MHz). However, many RAM kits don’t hit those speeds out of the box, and will instead run at their base speed until you activate a specific profile in the BIOS. (It sounds scarier than it is.)
Overclocking is the term for pushing a computer’s RAM, CPU, or GPU past the recommended ranges to try and get more speed from your PC. This is done by adjusting settings in the BIOS or the UEFI to increase the frequency of the RAM past what the manufacturer programmed it to be.
This can be done manually if you want to exceed the maximum speeds offered by the various profiles that the manufacturer of your particular RAM kit has already set up. Long story short: activating the right profile to make your RAM run faster is easy and always worth the time, but more serious overclocking is harder to do and only really worth it for enthusiasts.
How to overclock your RAM on Intel
The most basic way to overclock your RAM if you’re using a PC with an Intel processor is to simply activate an Intel XMP profile. This will make your memory run at the maximum speed recommended by the manufacturer, giving you a boost without taking any risks. To do this, you’ll need to venture into the BIOS/UEFI.
Take your computer into the BIOS/UEFI startup mode by restarting it. During the bootup process, press whatever key has been designated for that purpose — it’s usually Delete or F12 but will vary based on your motherboard manufacturer. Once you’re in the BIOS/UEFI menu, search for settings related to memory. Different versions of the BIOS/UEFI may give it a different label, but the common ones are memory, RAM, or DRAM configuration.
Next, it’s time to pick the right XMP profile. You should see a list of the predefined frequencies (remember, they’ll be shown in MHz), and choose one that’s higher than the current option chosen. When you’re finished setting the RAM speed that you want to try out, just hit save on the settings and exit the BIOS/UEFI setup. Once your computer restarts, take your computer out for a spin and do your usual thing, such as watching shows or playing games. If everything is stable, then you’re all done.
How to overclock your RAM on AMD
Overclocking your RAM with AMD is also pretty straightforward, but the key difference is that AMD’s XMP equivalent is still pretty new, so not all RAM kits support it. AMD EXPO is a technology that became available on AMD Ryzen 7000 processors, so if you have an older CPU, this is not an option at all. However, older and newer computers alike may benefit from DOCP, which is a tech designed to make Intel XMP profiles work on AMD systems. In other words, before you try to overclock, check whether the RAM in your PC is either AMD-certified or it comes with DOCP or EXPO profiles.
Once you’re ready to get to it, the process on AMD is the same as on Intel. Enter the BIOS/UEFI by restarting your computer, and during bootup, tap the recommended key repeatedly. Once in the BIOS, find the section that has to do with RAM, which may mean something like “Overclocking,” “Advanced Settings,” “Extreme Tweaker,” or something along those lines.
When you find the correct place, your next task is to use AMD EXPO or XMP to overclock your RAM without manually picking the frequency and the timings. This won’t be available on every chipset and/or RAM kit, but if you find them, enable them and save the changes. Next, restart your system and use the Task Manager later to check whether your RAM is now running at a higher frequency.
How to manually overclock your RAM
If you’re feeling comfortable, you can manually overclock your RAM for greater gains than those offered by XMP and EXPO profiles. With the potential reward come higher risks, though. The main things you can manually overclock are the timings, the frequency, and the voltage. We don’t recommend tweaking these by yourself unless you’re aware that you could potentially make your system unstable as a result, or even ruin your RAM entirely.
Manual overclocking is done through the BIOS/UEFI in much the same way as activating memory profiles. However, instead of picking a preset and sticking with it, you’ll adjust the frequency, the timings, and the voltage by yourself.
Don’t rush into this. Change one thing at a time in very small increments, then test your PC in resource-heavy workloads, such as games, to ensure stability. If everything is fine, go back in and tweak it a little more. At the first sign of trouble, retreat and scale back to ensure that your RAM (and more importantly, your entire PC) are safe. Word of warning: Manual RAM overclocking may void your warranty.
Is RAM overclocking worth it?
Is overclocking your RAM worth the hassle? Generally, but remember, there are two ways to go about it. Automatic overclocking with the use of XMP or EXPO profiles is as easy as pie. It’s not just worth it, it’s almost necessary, given that it’s the only way to unlock the maximum potential of your RAM. Without it, your RAM kit may run at a drastically lower frequency, and hey, that’s not what you’re paying for, right?
Manual overclocking is a different beast, as the gains are small, and it’s not risk-free. It requires attention to detail, meticulous testing between every adjustment, and a lot of patience. It may not be as disaster-prone as carelessly overclocking a CPU, but that’s mainly because memory is just cheaper. It can still wreak havoc on your system, and your PC will not be able to run without RAM, should anything happen to it.
Tweaking your RAM voltage has even higher stakes than playing around with frequency and timings. More power translates to more heat, and that’s something no PC hardware ever likes—it could degrade your RAM. As the memory degrades, it can cause the system to become unstable and data to get lost. Mind you, I haven’t personally had this happen to me when I’ve overclocked my RAM, but I’d like to think that being careful played a part in that.
Long story short: Unless you’re an enthusiast looking to reach the absolute highest levels of performance that your PC can provide, it’s best to just stick to overclocking via memory profiles. It’s quick, easy, and safe. Manual overclocking can be pretty great, but tread carefully as you try it out.