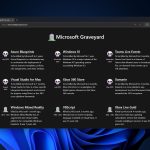How to easily navigate between browser tabs using keyboard shortcuts
There are many reasons why you might prefer using keyboard shortcuts to switch tabs in a web browser instead of relying on a mouse, trackpad, or touchscreen. Keyboard shortcuts can be faster and more efficient, allowing for quick navigation and multitasking without needing to move the cursor constantly.
Using keyboard shortcuts often involves fewer physical movements than using a mouse or trackpad, which is helpful if you want to minimize strain or fatigue. Or you may find using keyboard shortcuts more accessible than using a mouse, especially if you find precise mouse maneuvers challenging.
Whatever your reason, our guide to seven keyboard shortcuts for switching browser tabs will show you how to navigate your web tabs and windows quickly and easily, just by using your keyboard.
TOOLS AND REQUIREMENTS
- A keyboard
- A PC, laptop or Mac
- An open web browser
HOW TO SWITCH TABS WITH A KEYBOARD
These shortcuts will work on most operating systems and web browsers, and we’ll cover some of the exceptions in the steps below. If you’re using MacOS, you can use the same keyboard shortcuts by substituting the command key (⌘) for the control key.
1. Ctrl + Tab – Switch to next tab
To switch to the next tab on your browser, press the control and tab keys simultaneously on your keyboard.
2. Ctrl + Shift + Tab – Switch to previous tab
To switch to the next tab on your browser, use control, shift, and tab.
3. Ctrl + 1-9 – Switch to a specified tab
If you want to switch to a specific tab that’s open in your browser, you can use the control key plus any of the number keys. Imagine that your open tabs are numbered, starting with number 1 on the left. If you want to switch to tab 1, press control and the 1 key at the same time.
4. Ctrl + T – Open a new tab
If you want to open a new tab on your browser, press control plus T.
5. Ctrl + Shift + T – Reopen last closed tab
If you have closed a tab and want to reopen it, you can use the control, shift, and T keys to restore it. This will reopen the last tab you closed.
6. Ctrl + N – Open tab in new window
You can also use keyboard shortcuts to open a separate browser window. Simply press control plus the N key to open a tab in a new window.
7. Ctrl + Shift + N – Open tab in new Incognito window
If you’re using Chrome, you can open a tab in the Incognito window by pressing control, shift, and N. This also works in Microsoft Edge, where it’s known as InPrivate browsing.
Incognito or InPrivate browsing enables you to browse the web without your activity being saved to your history. It also deletes all cookies when you close the browser window.
To do this on a Mac, press command (⌘), shift, and N.
Private browsing is also available on Firefox, but you’ll need to press control, shift, and P instead. (In Firefox, the control, shift, and N shortcut reopens the last closed window.)
Whether you’re a power user, developer, or someone who simply values efficiency in web browsing, incorporating these keyboard shortcuts into your routine can transform the way you interact with your browser.
Using your keyboard rather than relying on your mouse, trackpad, or touchscreen can give you a smoother and more efficient web browsing experience and enhance speed, precision, and overall productivity.