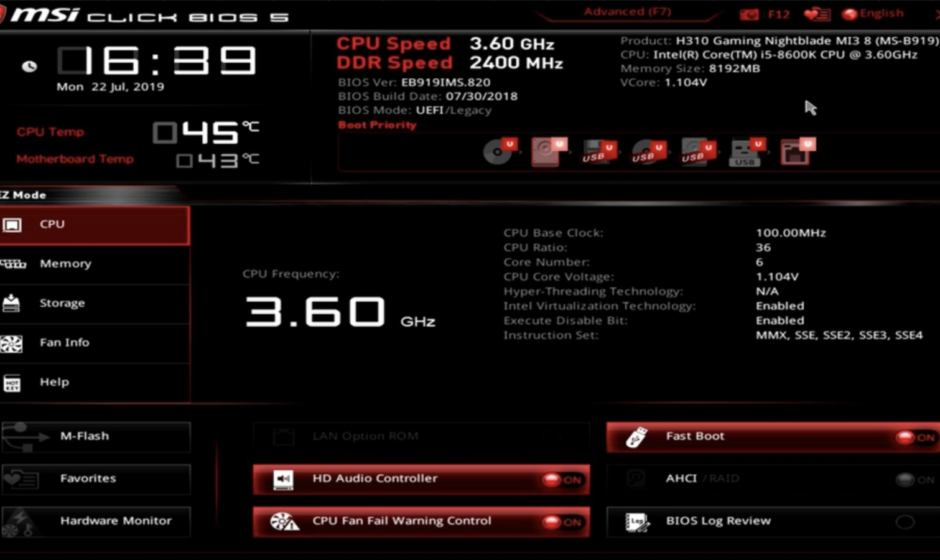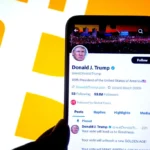It can brick your PC if done incorrectly, but follow these steps and your battle station will be just fine.
It’s inevitable: There comes a time in most PC upgraders’ lives when they must partake in a dangerous ritual known as updating their PC’s BIOS. It’s rarely necessary, but it can benefit performance, stability, and security. It can be deadly to your PC, though, as if something goes sideways, you could find yourself with a doorstop instead of a computer.
That said, it is not a complicated process, and if you take it slow and follow these instructions, you should be just fine. Generally speaking, you should only update your BIOS if your motherboard manufacturer advises it or if you are sure a hardware problem will be solved with a BIOS update. If neither of those two situations is present, and your system is stable, you shouldn’t mess with updating the BIOS as it has too many downsides with minimal measurable upside.
1. Identify Your Current BIOS Version
There are several ways to determine whether your PC has the latest BIOS. First, you need to determine which version you’re currently running. This can be done from the Windows desktop by running CPU-Z. If you click the “mainboard” tab, it’ll show you the current version. If you don’t want to download any software, just reboot your PC, and you’ll get a chance to find it out both in the reboot process and in the BIOS.

On the main page of your BIOS, it should show you the current version right at the top, but this may vary depending on the motherboard. Credit: Josh Norem
To see your BIOS version on the POST screen, you’ll have to had disabled the motherboard manufacturer’s logo from being displayed. When that’s removed, you’ll see the POST process taking place, and it will show you the BIOS version. If you tap F2 or the Delete key when you enter the BIOS, it should be displayed prominently at the top of the screen.
2. Figure Out If Your BIOS Needs Updating
Now that you know your current BIOS version, it’s time to head to your motherboard manufacturer’s website to see what it offers for BIOS updates. For your humble author, I’m running version 0602 on my Asus motherboard, created in September 2022. The latest version was uploaded in late February 2023 and is labeled 0810, so obviously, I’m a few revisions behind. This update adds just one feature in addition to the features on previous revisions. The latest version simply says, “Improves system’s compatibility” without further explanation.

The BIOS that came with our test motherboard is quite outdated, which is very common. Credit: Josh Norem
3. Prepare the BIOS Update
This simple step involves downloading the latest version to a USB storage device. It will download in ZIP form, so unzip it and delete that file, leaving only a folder on the drive with the BIOS update inside of it. With that ready, you’ll need to insert it into a USB slot and reboot your PC. Tap the Delete key repeatedly upon reboot to enter the BIOS, as that’s where the process occurs. Before you proceed, your motherboard manufacturer might also suggest updating related files beforehand. In my situation, Asus suggests updating the Intel ME driver, which is also available on the BIOS page.

My USB key has the new BIOS file ready to go. Credit: Josh Norem
4. Enter the BIOS and Get Your PC Ready
This next step can vary according to your motherboard, but this is what I did for my Asus motherboard. First, you press Delete to enter the BIOS upon reboot, then navigate to the “Tool” menu. The first option is the Asus EZ Flash 3 Utility, which is what we’ll be using. After tapping the Enter key, things get a bit archaic.

You’ll need to select the USB volume with the BIOS file. Credit: Josh Norem
You’ll see a list of connected drives on the left side of the screen, and you’ll need to figure out which one is your USB key. It’s usually the last one on the list, as it was the most recently added. In my case, it can be easily identified by its meager 8GB capacity. After selecting that drive, you’ll see its contents appear on the right side of the screen, and you should see the BIOS file listed there. Select it and prepare to hold your breath.
5. Update the BIOS
Here’s where you must take a deep breath and proceed cautiously. All you’ll do is press the enter key a few times, but if anything disrupts the process, it can make your PC unbootable, so be careful. Make sure the cat and dog are not in the room, close the door, and proceed carefully. All you have to do is select the updated BIOS file and then confirm you want to proceed.

Select Yes and the process begins. Credit: Josh Norem
From there, you just sit back, wait, and ensure your cat isn’t running around behind your computer. Also, ensure the inserted USB key is not disturbed, and leave it in until the process completes. It should take about 3 minutes, give or take a minute, so just be patient.

It can take a while to start, but don’t get nervous. Credit: Josh Norem
6. Verify the Update Worked
After the updating process finishes, you might see scary messages on your monitor when it reboots but don’t panic unless it’s a boot error. Often you will need to take a trip back to the BIOS instead of booting directly to Windows, so it’ll prompt you to do so usually.

We started with 0602, and now we have 0810! Credit: Josh Norem
Once you’re back in the BIOS, see if the newest file was successfully installed by examining the home page where it lists your BIOS version. If it’s the one you just installed, you’re all set. From there, you can comfortably just save and quit, and hopefully, you’ll be back into Windows finally. Once you’ve confirmed your system is booting, you might need to return to the BIOS to make the final changes.
7. Restore Your Previous Settings
After you update the BIOS, it will reset everything to optimized defaults, so any changes you might have made will have to be made again. On my computer, it re-enabled the motherboard logo at POST and enabled CPU fan speed detection, which prevented my system from booting. I had disabled it because, for some reason, it wasn’t detecting my CPU fan being operational, and it won’t let you boot without keeping your CPU cool.

After updating the BIOS, it will revert everything to default, so you might encounter an error like this one. Credit: Josh Norem