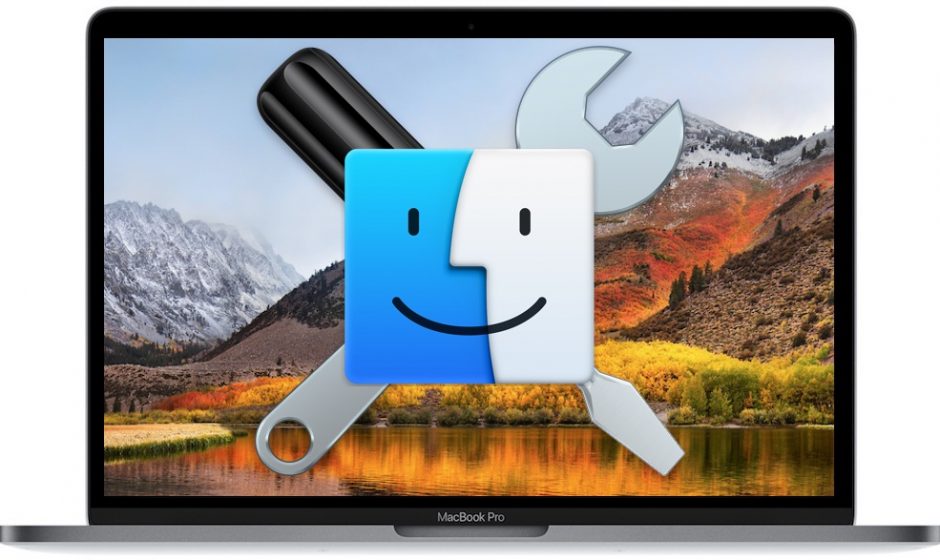One of the major selling points of MacBooks is their speed. MacBooks have a reputation for being lightning fast, and remaining so even when they’re old. Still, Macs can slow down over time — just like any other computer. A laggy Mac will freeze, overheat, take forever to start up, and/or display the dreaded spinning wheel of death. Working with a computer that shows any of these signs is super frustrating, but there are a few things you can do to speed things up, and we’ll discuss them in detail in this article.
For starters, resist the overwhelming temptation to throw the laptop against the wall, because that wouldn’t help much. Next, rest assured that this is a problem you might be able to fix easily, even if you’re not very tech-savvy. The first fix you should try is an old trick in the book: restart your device. This is a hard refresh that’ll wipe any background activity that might be burdening your CPU and causing the lag. Simply click the Apple icon at the top left of the menu bar, then select Restart from the drop-down. If your Mac is still sluggish after the restart, you have more troubleshooting to do.
You have too many power-hungry apps open
Your computer will slow down if you run too many apps at the same time, so another way to make your Mac faster is to close any apps you’re not currently using. The simplest way to do this is via the Dock on your desktop. All running apps will show up in the Dock with a glowing dot under their icons. To close an open app, right-click on its icon, and select Quit.
It’s also possible that the culprits of your slow Mac are processes or activities running in the background, and all macOS comes fitted with an app that allows you track and manage those: the Activity Monitor. Like its name implies, the Activity Monitor tracks all the activities running on your Mac and provides in-depth reports about how they’re affecting your computer’s performance. You can access Activity Monitor either via Applications > Utilities, or Spotlight (simultaneously press Cmd + Space Bar and type “Activity Monitor” in the search bar).
You’ll see that the active processes are sorted under five categories: CPU, Memory, Energy, Disk, and Network. Under CPU you’ll find the apps that are consuming the most CPU load. The Memory category will show you which processes are using up RAM; Energy will explain those that are draining your battery; Disk will detail how much data your Mac is reading from and writing to drives; and the Network tab will show you which programs are hogging your internet data. In each category, click each column to sort the data in ascending or descending order. To end a process or stop an app, select it, then click the X in the top-left of the menu bar and confirm.
You’re running out of disk space
Computers need adequate space on the drive to run optimally, so your Mac will probably become sluggish as your storage nears its full capacity. To check your available storage space, click the Apple icon at the top left of the menu bar, then open About This Mac > Storage, and you should see your used and available space — as well as which file categories are taking up the most space on your Mac.
If you need to free up some space, click the Manage option. From here, the process is intuitive. You’ll be shown four suggestions and simple prompts to free up some disk space. The four options are: store in iCloud, organize storage, empty trash automatically, and reduce clutter. If none of these options are suitable for you, then consider moving your files to an external drive, or clear the system cache on your Mac to free up more space. You could also offload all the apps you no longer use. To do that, open your Applications folder via Finder, then click on the grid icon and sort the apps by Last Opened so you can easily find the least used ones. Select as many as you want to uninstall, then drag them to the Trash, and don’t forget to Empty Trash to complete the process.
Your desktop is cluttered
When your Mac is booting, part of the process is loading and listing all items on your Desktop. This means the more items there are, the longer the process of starting up. If the problem is that your Mac is booting slowly, you should clean up or organize your MacBook’s Desktop. Delete duplicate files, and ship large files to an external hard drive, or to another folder.
If you still have many items on your Desktop after these steps, use Apple’s built-in “Stacks” tool to sort things out. Stacks is an automatic organization tools that groups the files on your home screen by kind, date, or tag. No matter how cluttered your desktop is, you can use Stacks to sort your files into categories with a few clicks. Simply right-click a file or folder and select Use Stacks to sort them automatically. If you want to change the criteria with which Stacks is sorting your files, right-click a folder and select Group Stacks By, then choose your preferred option.
Your macOS is outdated
Apple releases a macOS update every year, and each upgrade promises advanced features, bug fixes, patches, and other improvements for various systems. It’s important to update your Mac regularly to ensure that it keeps up with software development and performs optimally. If you’re running an outdated macOS, your device might become buggy and ultimately, slow.
To update macOS, first make sure your computer is plugged in, then back up your Mac so you don’t lose any important data if something goes wrong. Once that’s done, click the Apple menu in the top-left corner of your screen and go to About This Mac, then select Software Update from the Overview tab. If an update is available, you’ll see Upgrade Later or Update Now; click Now and the update should begin. When the installation package is downloaded, your Mac will restart itself, and the installation process will begin.