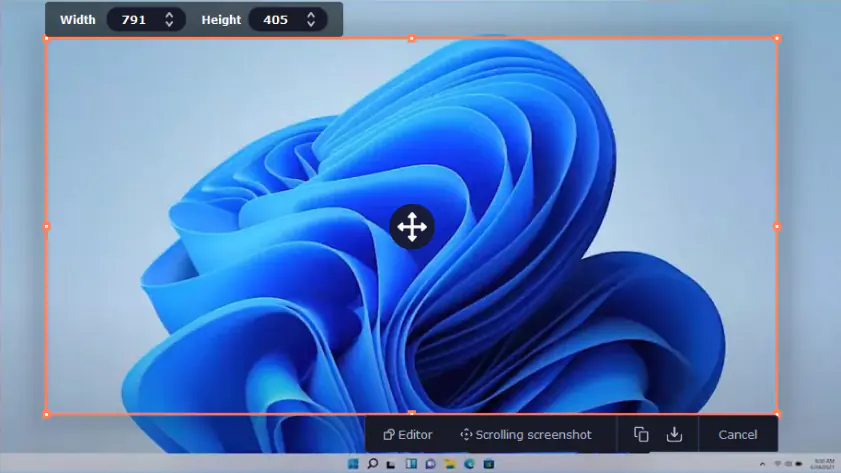- Windows 11’s Snipping Tool now has an “Open screenshots folder” option for easy access to your screen captures.
- The default location for the Screenshots folder is Pictures>Screenshots in File Explorer.
- Snipping Tool in Windows 11 eliminates the hassle of searching for the Screenshots folder, a feature not available in Windows 10.
From gaining quicker access to screen recording to allowing users to add emojis to screenshots, the Snipping Tool in Windows 11 has gotten way better in the last few months. While it still lags behind some third-party screenshot tools in certain areas, Snipping Tool recently secured a new option to finally end the hassle of finding the location where all your screenshots are saved.
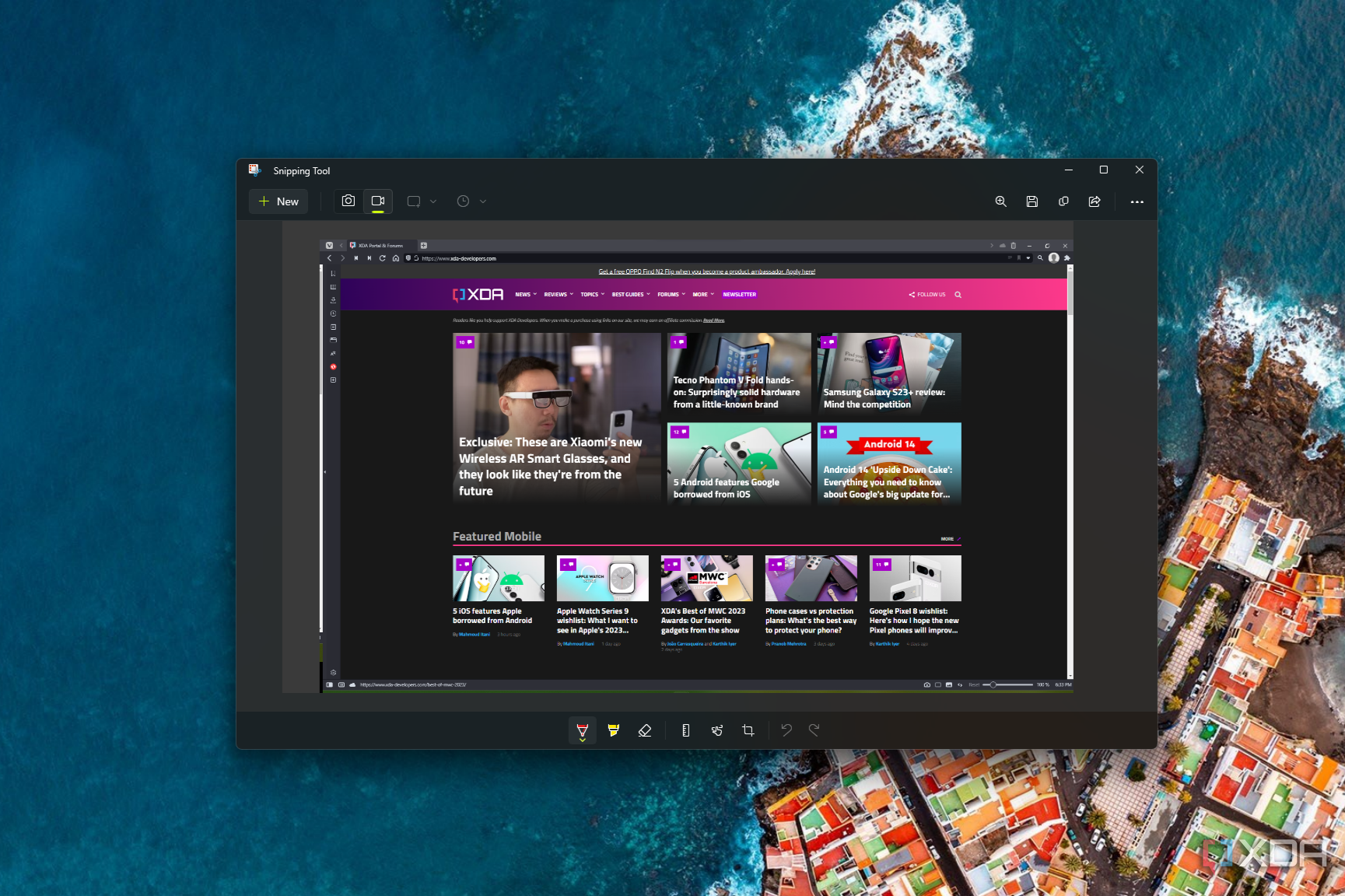
Windows 11’s Snipping Tool gives you instant access to the Screenshots folder
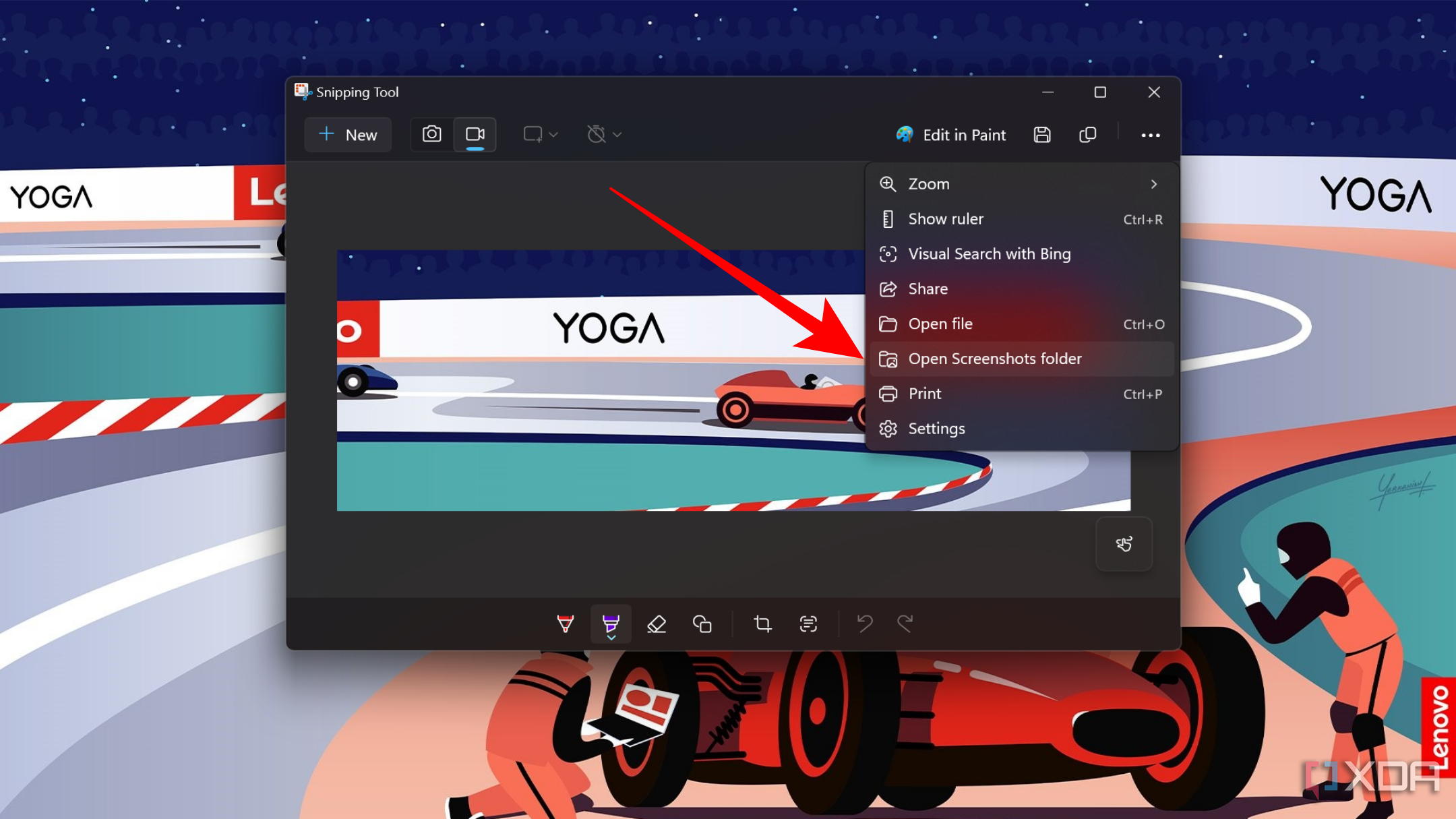
Gone are the days when Windows 11 users had to hunt the Screenshots folder for themselves to find out where their screen captures were being saved. If you’re running Windows 11 and recently updated the Snipping Tool app, the struggle is now behind you. The Snipping Tool in Windows 11 now offers an Open screenshots folder option in the three-dot menu. Clicking it will take you directly to the Screenshots folder, where you’ll find all your screen captures. Similarly, if you’re recording your screen, clicking the Open screen Recordings folder option will take you to the destination, where all your screen recordings are saved.
What’s the default location for the Screenshots folder?
If you haven’t moved the Screenshots folder to any other location, you’ll find it by opening File Explorer and going to Pictures > Screenshots. This is the default location. And even though the Snipping Tool’s new feature doesn’t require you to remember the default location of the folder, you’ll still want to keep it in your memory in case you need to move the folder somewhere else.
If you end up forgetting the location you moved the Screenshots folder to, the new option in the Snipping Tool will help you find that instantly. However, it’s worth noting that, if you’re a Windows 10 user, you don’t have this capability yet.