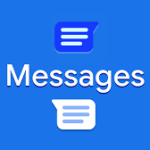It’s easy to criticize Microsoft for adding a lot of things to Windows 11 that we don’t really want or need. Whether it’s a Copilot app , a new Outlook app that’s not very good, or a news feed filled with terrible articles , there’s plenty to complain about. But Microsoft does add great features to Windows every now and then, and sometimes, I feel like they can be severely overlooked because everyone is fine using their PC the away they always have.
One such feature, in my opinion, is the input panel in Windows 10 and 11. This is a feature that includes a few functions, some of which you may not be aware of, and I’ve found it incredibly useful in recent years. So I wanted to shine a spotlight on this nugget of a feature and hopefully make your workflow better, too.
It saves your clipboard history
This is a real life saver

The idea of a clipboard history makes so much sense that it’s surprising it took so long to appear. When you copy an item or text in Windows 11, it’s stored in a temporary zone called the clipboard, and it stays there until you copy something else, which overwrites it. That’s how it worked for decades before Windows 10 came around. But why does it have to be that way?
The clipboard history is incredibly useful in that it keeps track of every piece of text or image you copy on your PC. You can bring up your clipboard history at any time by press Windows + V on your keyboard, and then you can go through all the things you’ve copied during the current session. The clipboard history lets you pin items so they stay stored even after turning off your PC, and you have the option to paste copied items as plain text, too.
It’s hard to convey just how useful this is, but you can probably picture it in your head. Have you ever stressed out because you wanted to copy multiple different things but you worried that you can only keep one at a time? It takes so much more time to jump between windows copying and pasting items one at a time when you could just copy all the items first and then paste them all.

Clipboard syncing in Windows lets you easily move images and text across your Windows and Android devices. Here’s how to enable it.
When I write my weekly report at XDA, I have to copy the URL and the title of articles, and in the past, I’d have to copy the text from one window, paste it in a different window, then go back to the original window to copy the link, and then paste it again in the second window. This kind of capability really helps.
What’s more, your clipboard history can even sync across devices, including Android phones if you use the SwiftKey keyboard app. I don’t use this as much, but it’s still pretty cool.
Insert uncommon symbols
There are a lot of things you can’t find on a keyboard

Another huge part of the input panel for me is the ability to insert symbols which you can’t otherwise find on your keyboard easily. This is an option you might not know about, especially because there’s no direct shortcut to it, but when you open the clipboard or the input panel (Windows + . (period)), you can switch to the Symbols tab to see all kinds of things you can’t enter with just the keyboard.
For example, as a rule, we generally use the em dash (—) instead of a regular hyphen (-) at XDA, but there’s no em dash on the keyboard. The input panel makes this easy to find. Similarly, living in Portugal, I sometimes need to use the Euro symbol, but since my keyboard has a US layout, this isn’t easily accessible, either. The input panel helps me there, too. Not to mention my own name, where the ã character is also not easily available on US keyboards.