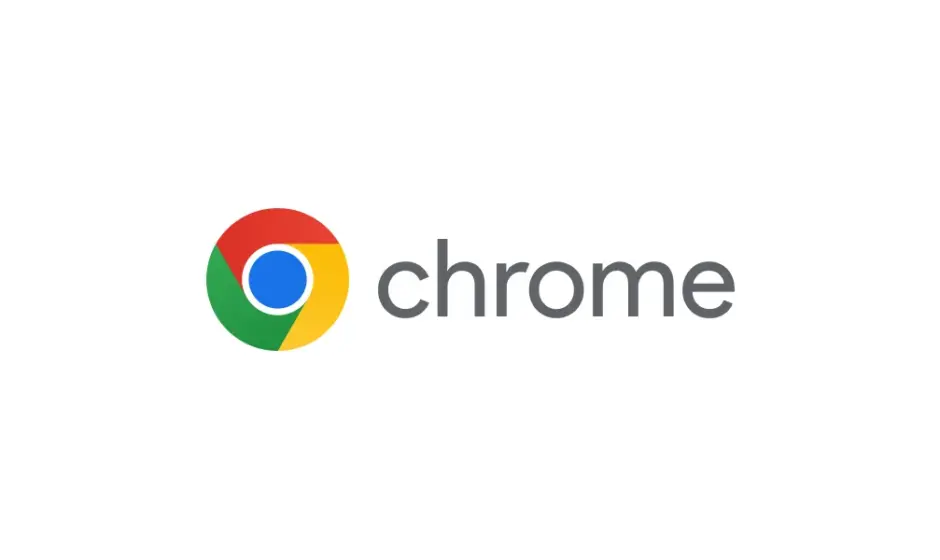Google marks one account as your default in each browser on your desktop computer, much like how it sets one of your accounts as a default on Android. The practice makes it easier to sync data like account settings, bookmarks, Google Calendar, and more across Chrome on a mobile device, Chromebook, or another computer. It also remembers the default account when using Google services. If you have multiple Google accounts for different purposes, you may want to change the default one to avoid confusion.
What is my default Google account and why is it important?
The Google ID you use to sign in for the first time in a browser is set as the default account. The desktop browser uses this Google account on all the company’s web services, like Drive, Calendar, Gmail, and Docs. It appears on the top of the account switcher menu in the upper-right corner of each Google website. If you don’t want to keep switching to your secondary but more commonly used account, it’s time to change the default.

When you use multiple Google accounts, you need to keep your personal account as the default to access Google apps and services seamlessly. If you set another account as default, Chrome uses it to access Gmail, Google Docs, Drive, Maps, and other services. You can move to the preferred account from the upper-right corner, but switching every time you access a Google service on the web is time-consuming. Change your default Google account to end the confusion.
You should change the primary account in these situations:
- You left your old job and want to remove your previous account and add a new work account.
- You want to set your work profile as the default on your office computer. You can keep your personal account as default on primary devices like your mobile and tablet and improve your work-life balance.
- You may have different privacy rules for your Google accounts.
- You frequently receive sharing links for documents and media files and want to open them in a relevant account.
Default Google account on desktop: Google Chrome vs. other browsers
Your default Google account is more capable on Google Chrome than on Microsoft Edge, Safari, Firefox, and other browsers on the desktop. Chrome syncs bookmarks, history, passwords, payment, and address information to your default Google account. Google Chrome uses the same account to access all Google services in the upper-right corner.
Other desktop browsers use the default account to determine which account to use when visiting a Google service on the web. Your browsing data remains separate from your Google account.
Change the default Google account on the web
Google doesn’t offer a straightforward way to change the default account on a web browser. This means you can’t select another Google account as the default one and get the job done. You must sign out of all accounts and sign back in with your preferred Google ID first.
Here’s how to change the default for good:
- Visit any Google service on the web. The screenshots below use Google Drive as an example.
- Click the circular profile icon in the upper-right corner. You see your initials if you haven’t set a profile picture for your Google account.

- From the drop-down menu, select Sign out of all accounts.

- You are now signed out from all the added Google accounts.
- Select one of the signed-out accounts or use a new Google account when you log in again. The first Google account you use here is set as the default.

- After you select a Google ID from the list or add a new Google account, the next screen asks you to enter the account password.
- The company asks for further verification if you set up 2FA (two-factor authentication) for your Google account.
- Complete the authentication process.
From now on, you will see the new default account when you visit any Google service through a browser.
Any changes you make only apply to your Chrome browser. If you use another browser on the desktop, it continues to use the first Google ID you used during the setup as the default. You must repeat the same steps to change the default Google account on a different browser.
Tips to manage multiple Google accounts on the web
Google makes it easy to switch between accounts on the web. Apart from changing the default account, you can apply the tips below to manage your accounts seamlessly on the web.
- Google uses the first initial of your name and sets it as a display picture. It doesn’t do a good job of disguising your added accounts. To use a display picture, select your account, go into editing mode, and upload a picture or pick from the available library. Google offers a long list of illustrations in multiple categories. You can also upload an account picture from Google Photos.
- Do you temporarily want to access your Gmail inbox or Google Photos library from a different account? Instead of adding and saving the account to your regular profile, use incognito mode. It doesn’t save your account details and gets the job done in no time.
- Use different Google Chrome profiles for your personal and work accounts.
- If you don’t want to switch between different Gmail inboxes, set up email forwarding from one account to another.
- Turn off the Stay signed-in option to avoid automatic logins.
Manage your Google accounts like a pro
Now that your default Google account is sorted on Chrome, take a few minutes to set up Google Messages on your browser so that you can send text messages or glance over the incoming ones without picking up your phone, mirroring the seamless experience between Mac and iPhones on iOS.