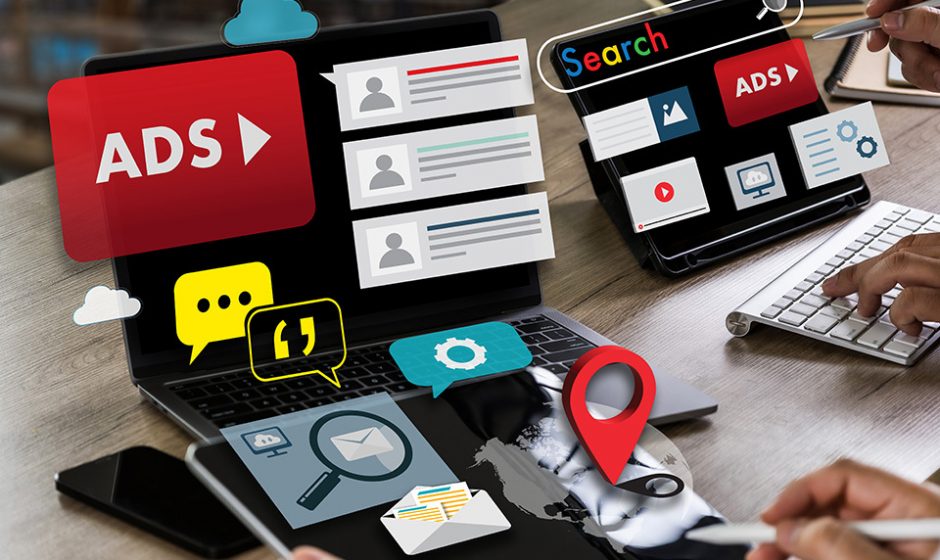Microsoft’s Windows 11 operating system has so many preferences for showing advertisement and promotions that it is hard to keep up. Did you know that Windows may use diagnostic data to show you ads?
Microsoft words these options differently, usually by adding “tips” and “recommendations” to the description to make the main intention less obvious.
Microsoft introduced a core change to Telemetry when it released Windows 10. Basic diagnostic data is now collected and submitted to Microsoft in Windows 10 and 11. Windows 11 users may opt-in to send optional diagnostic data; this is not recommended for most, as it includes data about visited websites or how apps and features are used.
Windows Insiders need to enable this though, as it is a requirement for receiving Insider builds.
What many Windows 11 users may not know is that the operating system may use the data for a feature that Microsoft calls Tailored Experiences.
Tailored Experiences in Windows 11
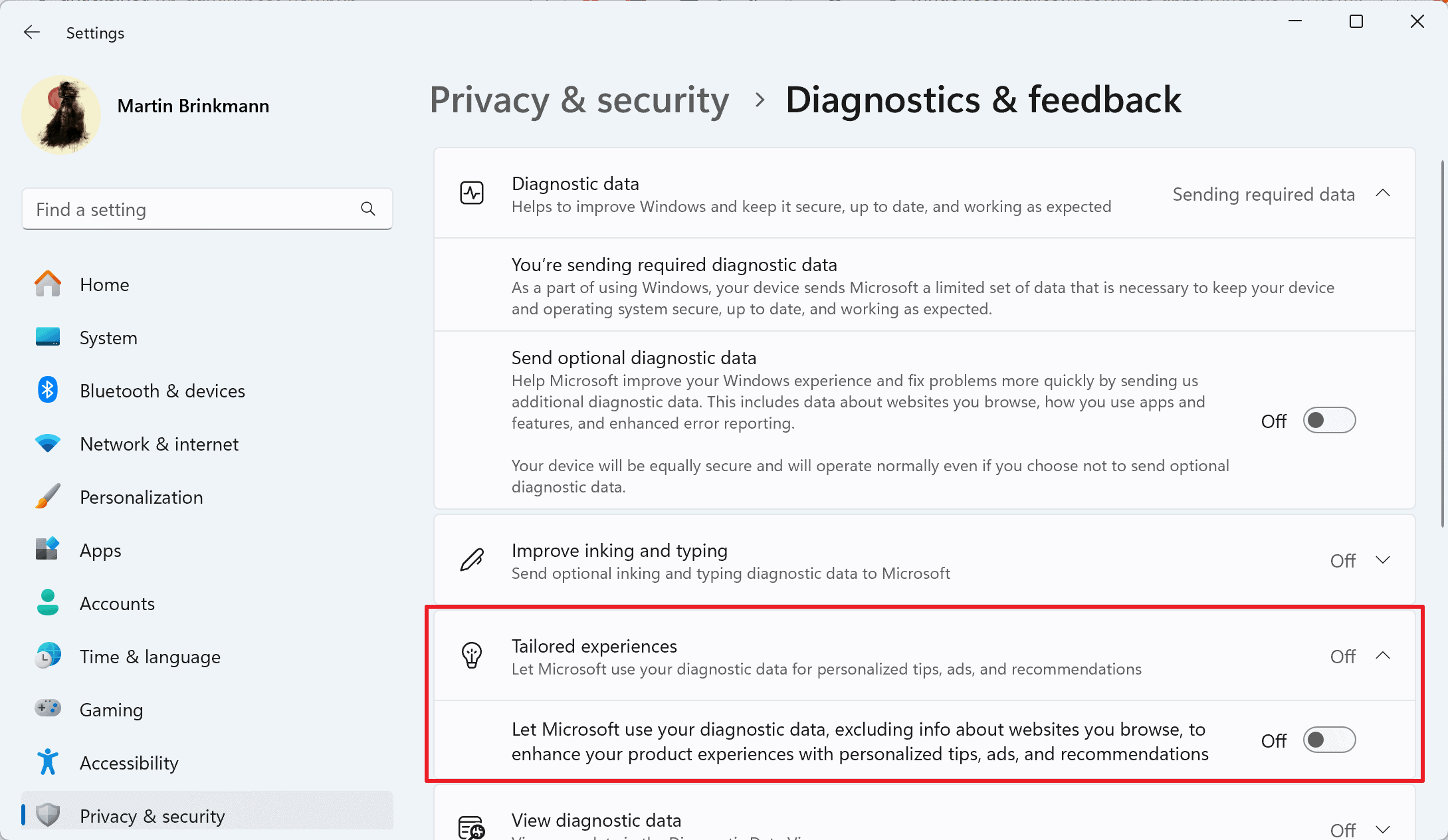
When enabled, Microsoft uses diagnostic data to display tips, ads and recommendations, according to the description: “Let Microsoft use your diagnostic data, excluding info about websites you browse, to enhance your product experiences with personalized tips, ads, and recommendations”.
Most Windows 11 users may want to turn this off. Tips and recommendations are usually basic, if displayed at all.
Here is a step-by-step guide to make sure Tailored experiences is turned off on Windows 11:
- Open Start and select Settings. You may also use Ctrl-I to open the Settings app directly.
- Go to Privacy & Security.
- Locate Diagnostics & feedback on the page that opens and select it.
- Scroll down to Tailored experiences on the page and check the Status.
- If it is Off, the feature is turned off already.
- If it is On, expand the selection and toggle the feature from On to Off to disable it.
- Close the Settings app.
Windows 11 won’t use diagnostic data anymore for tips, ads or recommendations.