Do you want to watch videos or play games from your Android phone or tablet on your TV? You can do that by mirroring your device on your big-screen television.
Your Android phone — or Android tablet — may have a decent-sized screen. But if you use it to watch videos, play games, or work with other apps, you may wish you had a much bigger screen to amp up the experience.
One way to achieve that is by mirroring your device to your TV. This way you control the action from your phone but enjoy the full effect on your widescreen television.
There are several different ways to mirror your device to your TV depending on the features and capabilities of your phone and your television.
Let’s check out three different options, so you can choose which one works best on your end.
newsletters
ZDNET Tech Today
ZDNET’s Tech Today newsletter is a daily briefing of the newest, most talked about stories, five days a week.
subscribe
How to mirror your Android phone to a TV — your three options
1. Use your TV’s screen mirroring
Many TVs come with a built-in screen mirroring feature. For this, you’ll want to scour the settings on your TV to connect to an external device, typically using Bluetooth.
On the other end, your Android phone may have a specific setting to connect to a supported TV. On Samsung phones, this is called Smart View. In this case, mirroring a Samsung phone to a Samsung TV is the most compatible option.
On other Android phones, this setting goes by a different name. The best way to find this is by swiping down from the top of the screen to display the Quick Settings menu and look for the appropriate casting or screen-sharing option.
Position your Android device near your TV and then tap the Smart View setting on a Samsung phone or a similar setting on a different phone. You’ll go through a couple of setup screens and then see a list of nearby TVs that support screen mirroring. Tap the TV to which you want to connect and then select the Start button to connect and mirror your screen.
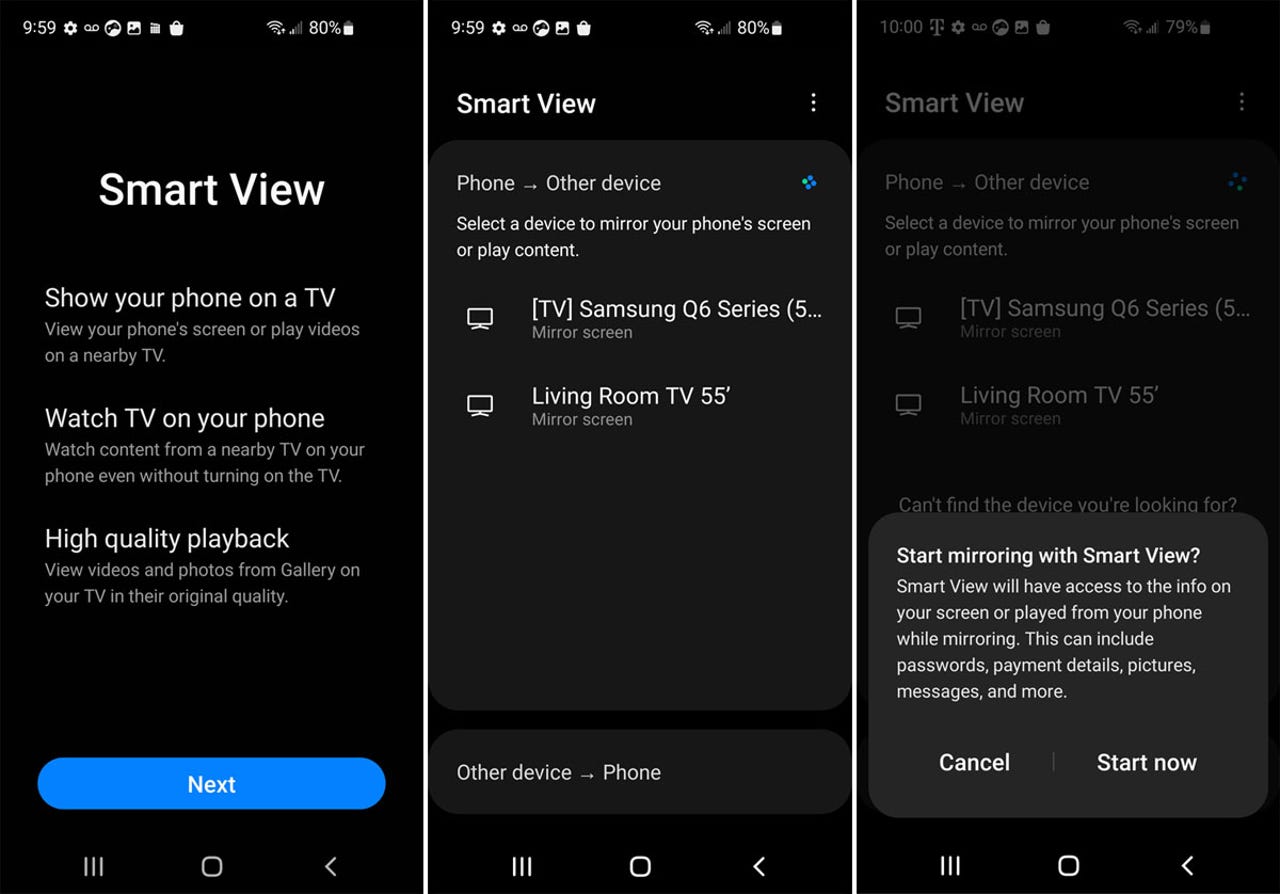
2. Look for the mirroring control
Depending on the phone, a mirroring control should appear on the screen. On a Samsung phone, for example, Smart View displays a control that you tap to display a menu.
From this menu, you can cast a specific app full screen, pause Smart View, darken the screen, take a selfie video, or disconnect.
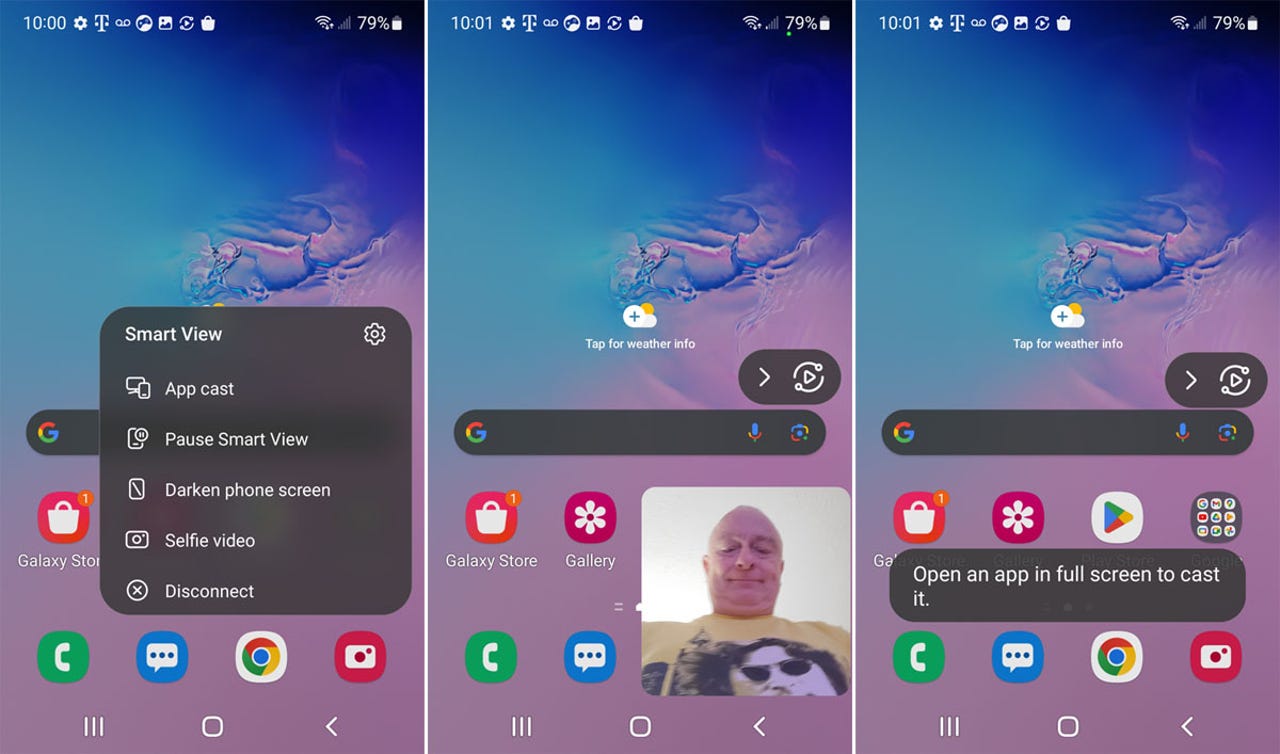
3. Open the app you want to mirror
Open the app that you want to see and use on your TV. Position your phone in portrait or landscape mode.

4. Watch your TV display the screen from your Android device
Your TV then displays the screen from your Android device. When done, tap the mirroring control to display the menu and then disconnect.
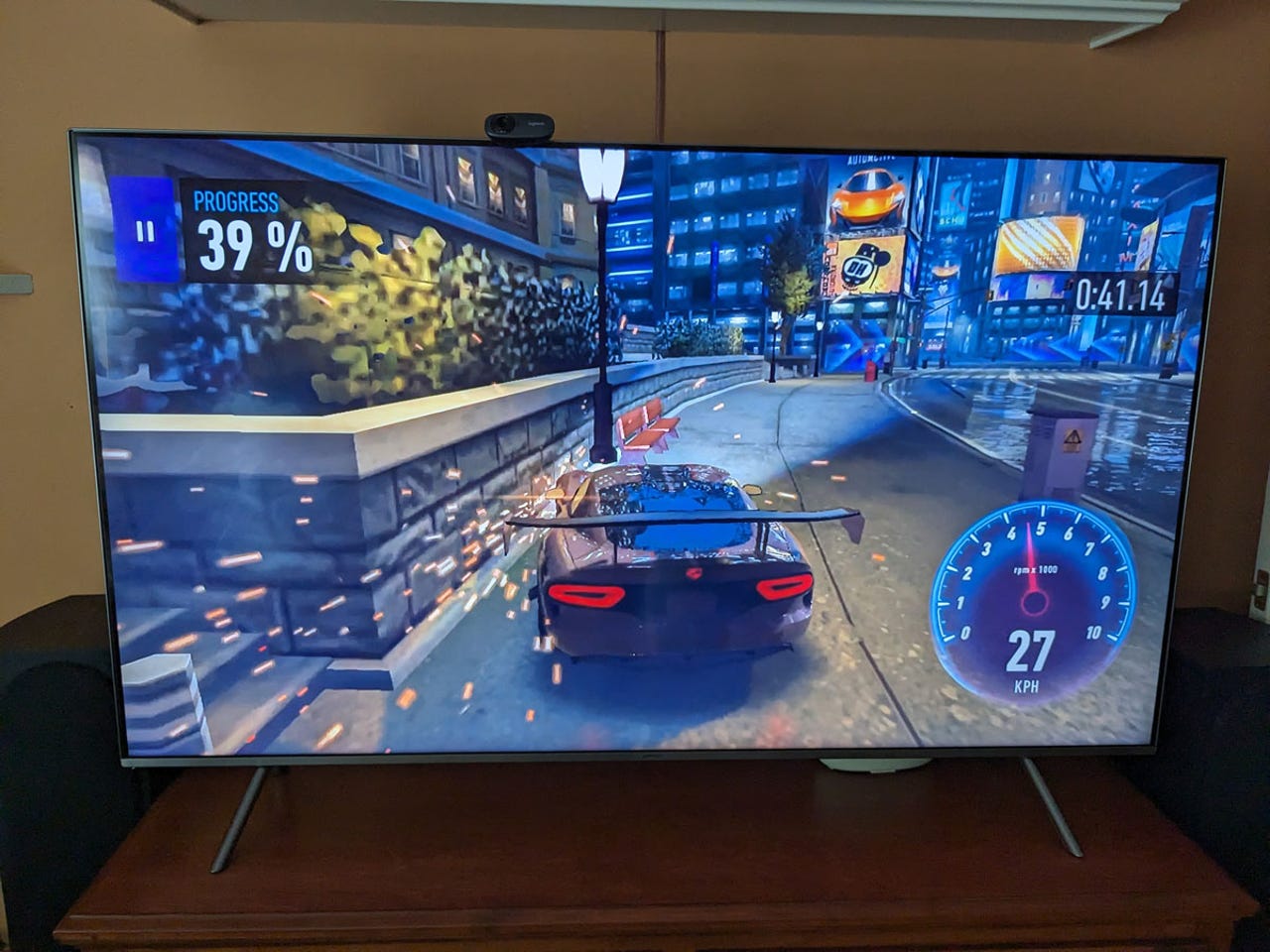
Use a Chromecast TV or device
If you have a Google TV with built-in Chromecast, you can directly mirror your Android device. If you have a different TV, you can still use Chromecast, but you’ll have to purchase a Chromecast device, which costs $30 for the HD 1080p version and $50 for the 4K flavor.
Assuming you’re not using a Google TV, connect the Chromecast device to your TV via the HDMI connection. On your Android phone, swipe down from the top of the screen and look for a Cast or Screen Cast button among the Quick Settings. Tap that button. The name of your Google TV or the TV with the Chromecast device should pop up on the screen Tap that name and then tap the Start Now button when asked if you want to start recording or casting.
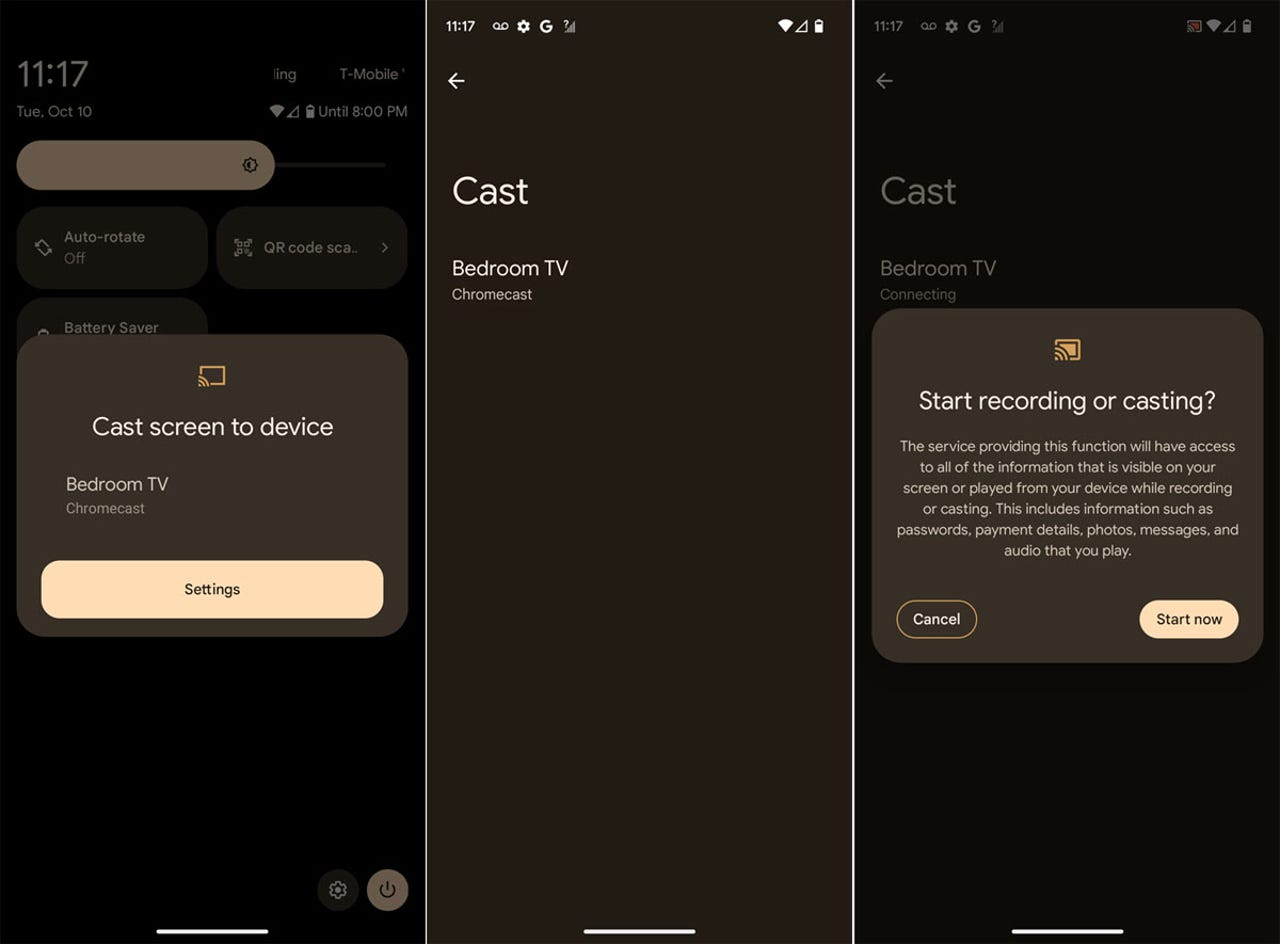
Navigate to the app or screen on your phone that you want to mirror.
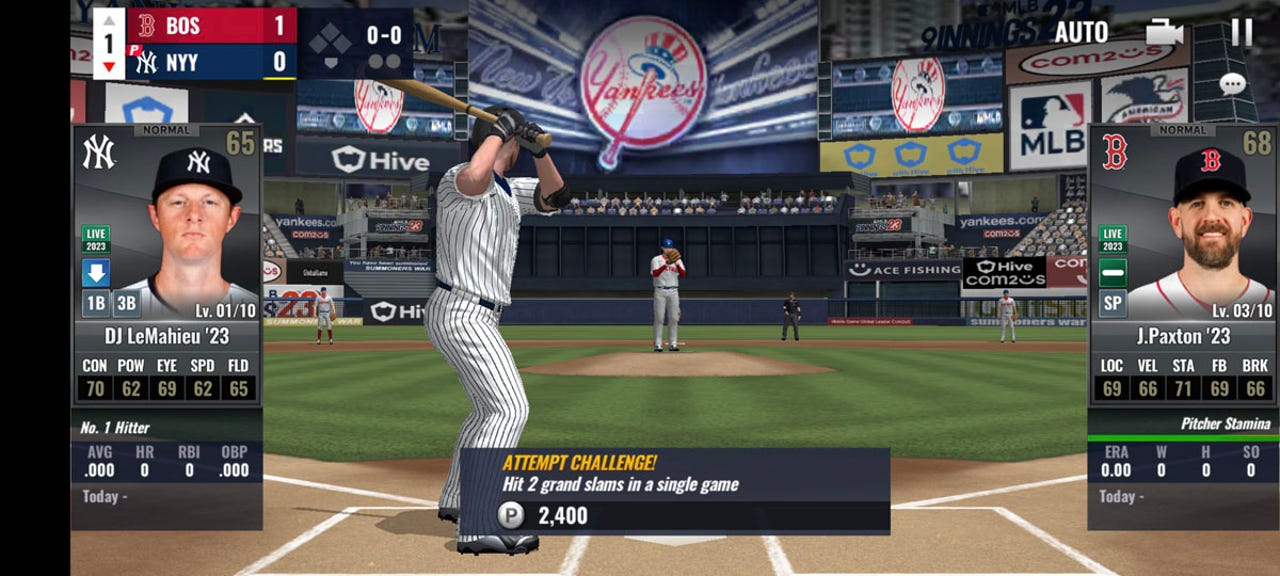
The display should then appear on your TV. You can use your phone in portrait or landscape mode.
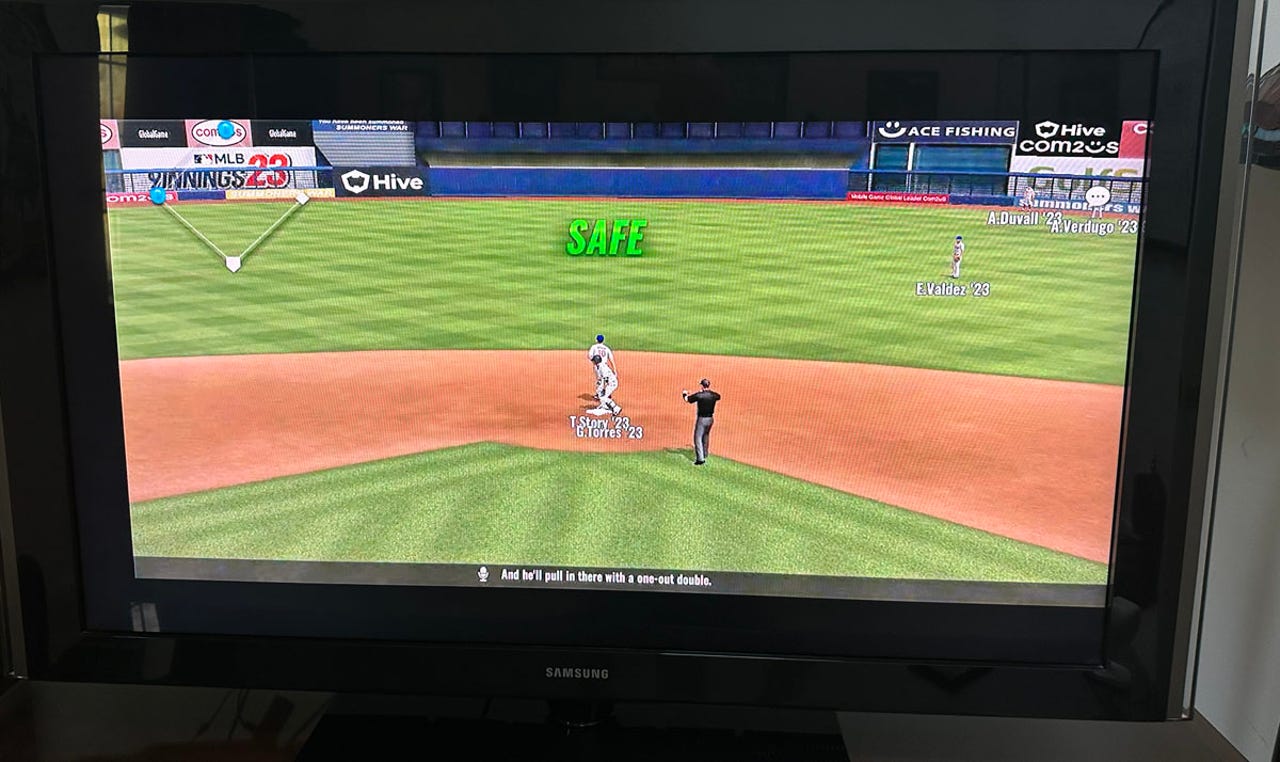
When done, return to the Quick Settings area on your phone, tap the Cast button, and then disconnect.
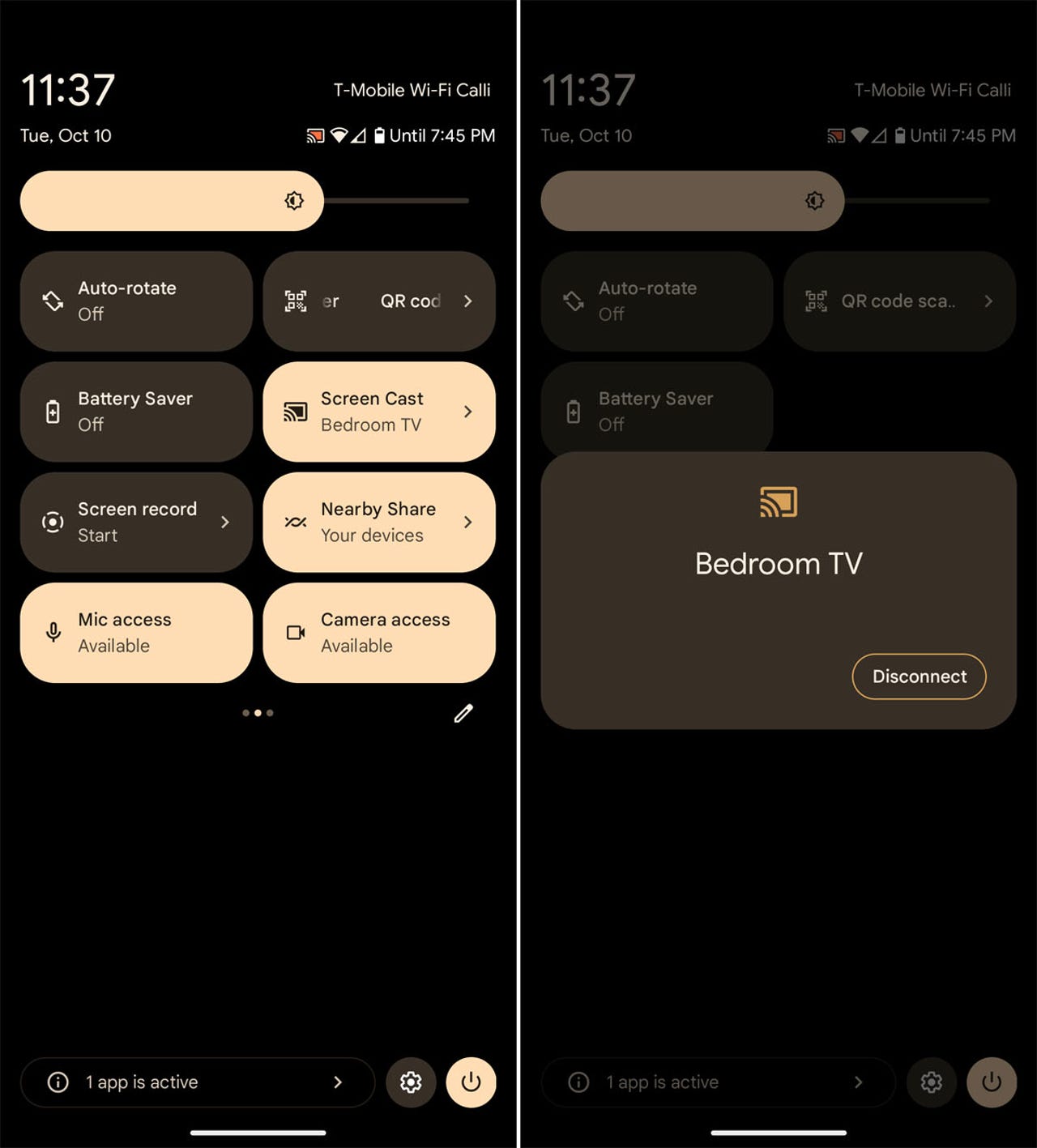
Use an adapter and cable
If you can’t successfully mirror your phone to your TV via a wireless option, there’s always the wired approach. For this, you’ll need an HDMI cable and a USB-C to HDMI adapter, which you can find at Amazon. Plug the USB-C end into your phone and then connect an HDMI cable between the adapter and your TV. After connecting the adapter and cable, the screen on your Android phone will automatically appear on your TV.





