
You are a Windows 10 or 8 user that’s why you are here searching on the process to Remove Preinstalled Apps on Windows 10? I am also using Windows 10 and I know how many Preinstalled Apps they have in this version. It all started with Windows 8. They are adding these apps so that it is easy for users with a touch input display. It is Ok to think of your consumers but they should have given an easy way to uninstall these apps too.
Do not worry guys, here is the solution to your problem and it’s a very easy one. You just need to copy-paste some of the commands and the rest work is of your computer. When we click on the All Apps button, we see a whole bunch of useless apps. All these preinstalled apps are rarely used. They are more of a smartphone app than a computer app. The following are methods to Remove Preinstalled Apps on Windows 10.
1. BY UNINSTALLING PREINSTALLED APPS.
Some of those apps can be simply uninstalled. Follow the steps written below to try this method.
- Click on Start.
- Click on All Apps.
- Scroll till you find the desired app.
- Right-click on its name.
- Click on Uninstall.
You are done. Most of the apps can be uninstalled using this method. Read the next method if you can not see the Uninstall option in the options list. If there is no Uninstall option, then that app can not be removed using this method.
2. USING POWERSHELL TO REMOVE PREINSTALLED APPS.
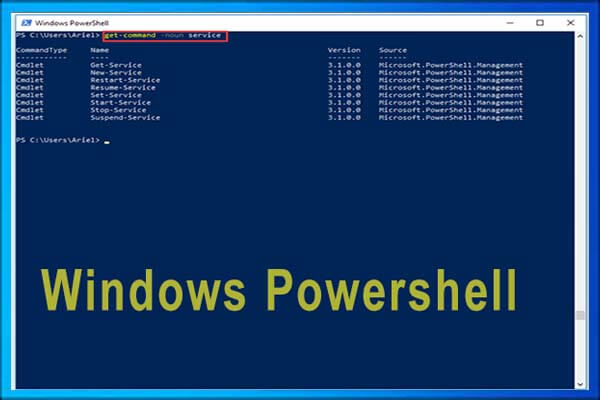
Most of the users may not have heard about Powershell. Powershell is a tool that is much more powerful than the command prompt. As I stated above, users have to copy-paste some of the commands to Remove Preinstalled Apps. Follow the steps written below to try this method. Keep in mind that you have to run PowerShell as Administrator.
FOR WINDOWS 8/8.1 USERS
- Press Windows key + Q.
- Type Powershell.
- From the results right-click on Windows Powershell.
- Click on Run As Administrator.
- Type the following command to remove all apps.
Get-AppxPackage –AllUsers | Remove-AppxPackage
FOR WINDOWS 10 USERS
- Type Powershell in Search the web and Windows bar.
- Right-click on PowerShell from search results.
- Click on Run as Administrator.
- Click on yes in the dialog box that follows.
- Now type following commands to remove all the Preinstalled Apps.
To uninstall all apps using one command type following command
Get-AppxPackage –AllUsers | Remove-AppxPackage
Note– It will uninstall all the apps. Even the games and apps you downloaded from Windows Store. I suggest deleting each file individually by Following the step below:
HOW TO PRE-INSTALLED APPS INDIVIDUALLY
- Start Windows Powershell
- Write the following command to get the list of all the apps for all the users.
Get-AppxPackage -AllUsers | ft Name, PackageFullName -AutoSize
- Now you will see a list of all the apps as shown in the image below.
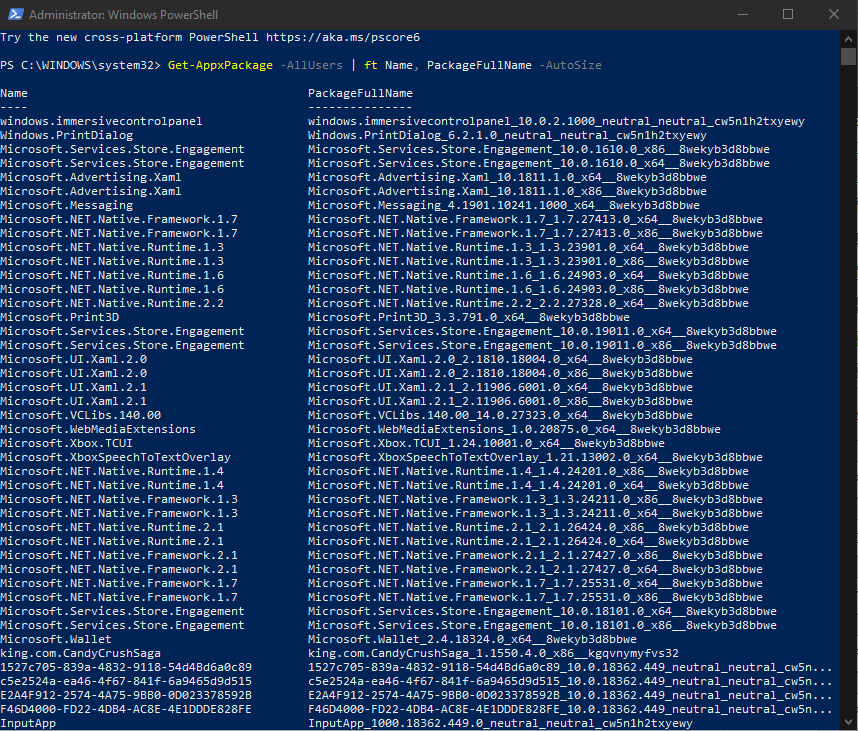
- Now take note of the app you want to remove.
- In my case, I will be removing Microsoft Whiteboard
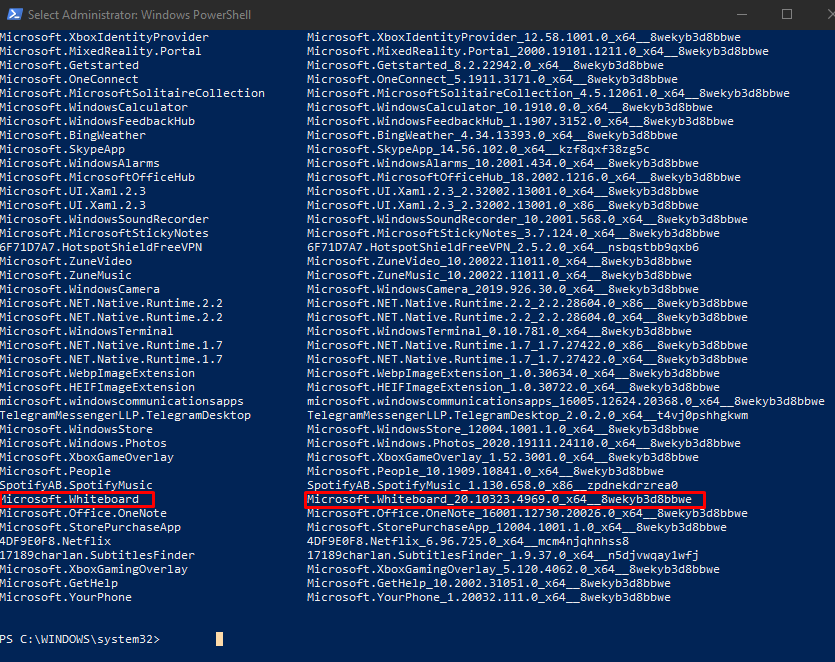
- Once you know the app name, type the following command and your app will be removed.
Get-AppxPackage *Whiteboard* | Remove-AppxPackage
7. Of course, you have to change the name inside the asterisks ** to your desired app.

here You go, using this method, you can remove the pre-installed apps in Windows 10. If you have any query related to it, drop a comment in the comment box given below.
VERDICT.
Hence, these were some Sureshot methods that can be used to remove any pre-installed applications on windows. We hope that we were able to help you out with it and provide a solution in the best way possible. If you liked it then share it with your friends as well.


Amylot 17 Aug 2021
[url=http://nolvadexmedication.com/]tamoxifen prescription uk[/url]
Carllot 17 Aug 2021
[url=http://ivermectintablet.com/]ivermectin 3 mg dose[/url]
Marklot 4 Sep 2021
[url=https://clomidmedicine.com/]clomid over the counter usa[/url]
Kimlot 6 Oct 2021
[url=https://ivermectinshipping.com/]ivermectin 12[/url]
Janelot 10 Oct 2021
[url=https://ivermectinrt.com/]ivermectin buy canada[/url]
Janelot 12 Oct 2021
[url=https://sildenafil.doctor/]buy sildenafil australia[/url]
Nicklot 13 Oct 2021
[url=http://zoviraxx.com/]zovirax cream price usa[/url]
Evalot 21 Oct 2021
[url=http://wwwrxsale.com/]ivermectin 1 cream[/url]
Joelot 19 Nov 2021
[url=https://cleocin.quest/]cleocin 100mg[/url]
Amylot 23 Nov 2021
[url=http://ivermectin.media/]ivermectin 6mg tablet for lice[/url]
Janelot 24 Nov 2021
[url=https://ivermectin.builders/]ivermectin 3mg[/url]
Janelot 26 Nov 2021
[url=https://otcivermectin.online/]ivermectin 0.5 lotion[/url]
Jacklot 27 Nov 2021
[url=https://ivermectinvc.online/]stromectol cream[/url]
Mialot 3 Dec 2021
[url=https://finasteride.quest/]finasteride 0.5[/url]
Mialot 5 Dec 2021
[url=https://escitalopram.quest/]10 mg lexapro[/url]
Janelot 8 Dec 2021
[url=https://sildenafilpills.quest/]order sildenafil online without prescription[/url]
Janelot 11 Dec 2021
[url=https://cymbalta.quest/]cymbalta 90 mg[/url]
Annalot 14 Dec 2021
[url=http://celexageneric.monster/]celexa 20mg tablet[/url]
Janelot 14 Dec 2021
[url=https://atarax.today/]buy atarax 25 mg[/url]
Samlot 18 Dec 2021
[url=http://sildenafilpk.online/]sildenafil tablets 50mg price[/url]
Jacklot 4 Jan 2022
[url=https://cial20.quest/]average cost of cialis[/url]
Samlot 11 Jan 2022
[url=http://ivermectinztabs.online/]stromectol medicine[/url]
Kimlot 26 Jan 2022
[url=https://cafergot.today/]best price cafergot[/url]
Kimlot 24 Feb 2022
[url=https://cialis40pills.monster/]how to get cialis[/url]
Ivylot 13 Mar 2022
[url=https://sildalissildenafil.quest/]sildenafil in india online[/url]