Today, Google unveiled one of the biggest Gmail updates in the service’s history. There’s a new Confidential Mode, the ability to set expiration dates and passcodes for emails, and other advanced security features.
Not all of the features are here yet (confidential mode is rolling out in “the coming weeks”), but upgrading now will give you a fresh new interface to play with while you wait. Follow these steps to upgrade your personal email right now.
Upgrade in Settings
To get the ball rolling, head over to the Settings cog. “Try the new Gmail” will be the first option.

Once you click it, your email will take a few seconds to refresh — but the new “Welcome to Gmail” is nifty, and will help you pass the time.
Choose your view
You’ll then be prompted to “choose a view.”

“Default” view maximizes the information per message. You’ll see icons below each message, for example, denoting each email’s attachments, including names and file formats. It’s good for those who want to skim their emails and pick out the right one in a hurry.

“Comfortable” shows more emails per page, with the paperclip icon next to the ones that have attachments. Your tabs will be identical to those in Default mode.

“Compact” mode fits even more emails per page, without much of a preview. It’s a good option for those with millions of emails who don’t want to click through dozens of pages.
Compact mode also doesn’t give you a preview of your tabs (for example, what’s in your promotion tab).

Did you choose wrong? Don’t worry, you can change your display density easily. Just head on back to the cog and select “Display density.” Then, you’ll be given the same prompt again. So feel free to experiment before choosing the mode that’s right for you.

Going back
If you get tired of the new layout, don’t worry. You can go back to the old design for now, though Google will remove this option at some point, if Google Calendar is anything to go by. Head on back over to the Settings cog. “Go back to the classic Gmail” will be the first option.

What about my work email?
None of this applies to your work email in G Suite, unfortunately. Your administrator will need to opt into the redesign through the Google Admin console to give you access. So take that up with them.


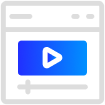
188bet 1 Nov 2018
Hello There. I found your blog using msn. This is a really well written article.
I will be sure to bookmark it and return to read more
of your useful info. Thanks for the post. I will
certainly comeback.
keo nha cai 2 Nov 2018
Wow, this paragraph is pleasant, my younger sister is analyzing these things,
therefore I am going to tell her.