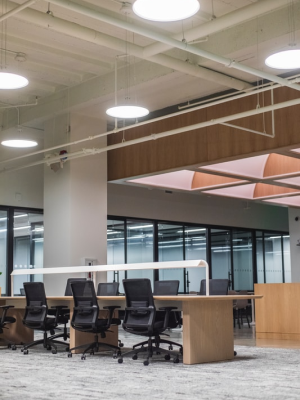It’s been a decade since we first saw the iPhone and iOS. Apple has never included a “user exposed” file system on iPhone or iPad. Each app would have its own sandboxed storage system. With iOS 11, that’s changing.
The new Files app finally lets you have your own file management system on the iPhone and iPad, and in true Apple style it’s done without exposing any kind of system functionality. It’s just an app where you can view all the files saved on your device (in the app) and from various cloud storage services.
You can organize them using tags, preview documents, save files, collaborate with others, and export documents. Here’s how to use the new Files app in iOS 11.
Browsing Files from Different Sources
Files is a replacement for the iCloud Drive app in iOS 11. When you open the Files app and go to the Browse tab, you’ll find iCloud Drive as the source on top (along with On my iPhone or On my iPad).
Tap on the iCloud Drive option to browse through all the files you have stored in there.
You can add external sources here as well. You’ll need to have the respective apps installed. While you can view documents from third party sources in Files app, it’s not a replacement for their own app. Apps like Dropbox have full support for the Files app.
When in the Locations section, tap on the Edit button on the top. Tap on the toggle next to the sources you want to enable. Tap on Done and they’ll show up in the Locations section (the sidebar on the iPad).
Organizing Documents inside Files App
As I said, this is the equivalent of macOS Finder for iOS. While it’s not as feature rich, the Files app does cover all the basics of a file explorer app.
Create a new folder: It’s folders all the way down. You can have multiple folders inside a single folder. When you’re browsing in a directory, swipe down to bring up options. Tap on the first icon to create a new folder.
Drag and Drop everywhere: The easiest way to organize and move files between folders and source is to use iOS 11’s system wide drag and drop functionality. Just tap and hold on a document, wait for it to be docked below your finger, then use your other hand to navigate to another folder. Release your finger to move the file to the destination.
Search: Swipe down and you’ll see a big search bar.
Sort options: After swiping down, you’ll also see sorting options. You can sort by name, date, size, and tags. Tap on the last icon to switch between list view and grid view.
Add Tags and Mark Folders as Favorites
Tagging files is a great way to filter multiple files from different sources without actually moving them. Let’s say you use iCloud Drive, Dropbox, and Google Drive to work on a single project. And the files are spread across multiple folders because you need to collaborate with your team members.
If you want a single place to view all the files related to a project, the best way to do it is to add a project tag.
Tap and hold on a file and from the contextual menu, select Tags.
From the popup, tap on Add new Tag. Give it a name and pick a color. After you get back to the tags section, you can pick multiple tags for the same file.
A faster way to tag multiple items is to select all of them and drag them on top of a tag in the sidebar.
If there’s a folder that you frequently use, tap and hold on it and drag it to the sidebar below the Favorites section. You can now quickly get to it no matter where you are.
Use Recents Section for Quick Access
The Files app has two tabs – Recents and Browse. The Recents section is a great place to quickly open a file you’ve interacted with in the last couple of days.
The Recents tab has different sections. It will show you previews of files you’ve used in the last week, and documents you’ve shared with others. Tap on a file and you’ll see a preview of it in the Files app itself.
You can open the four most recent files without even launching the Files app. On the iPad, tap and hold on the Files app icon on the Home screen. On your iPhone, 3D Touch the Files app icon. You’ll see the Recents widget here. Tap on a file and it will directly open in Files preview.
Save and Export Documents in Files App
Files app can act as your central repository of files that you use between multiple apps. This way you can avoid creating multiple duplicates of a file. Once applications have been updated for iOS 11, you’ll be able to pick documents from the Files app and save them back to the Files app once you’re done making the changes (overwriting the same file).
Right now, you can use the Save to Files extension to save any file or document to the Files app.
And you can tap the Share button when viewing a document in the Files app to bring up the Share sheet. You can open the file in any supported app.
Collaborate on iCloud Drive Documents
While it’s not as feature rich as Dropbox, Files app does add collaboration features to documents you have stored in iCloud Drive. You can use this feature to quickly generate a public link for any file in iCloud Drive. This feature only works on devices with iOS 11 and macOS High Sierra.
Tap and hold on a document in the Files app and select Share. From here, tap on Add People.
From this popup, tap on Sharing Options if you want to switch to generating a link instead of sharing the file with a contact.
From the top of the Add People screen, select the app you want to use to invite contacts (Messages and Mail are the best options). At the end of the list, you’ll find the Copy Link option.
When the opposite party gets your invitation, they can either choose to collaborate on the document by adding it to their iCloud Drive or they can just download a copy of the file for their own use.
A Long Way to Go
While the new Files app is a big improvement over the iCloud Drive app, it’s still a little rough around the edges. Archive support for multiple files isn’t quite there yet. The process of sharing files can also be streamlined.
But this is a solid first attempt and it’s going to be really useful for anyone who uses their iPad to get work done.
What do you think of the new Files app? Is it something that’s useful for your workflow on the iPhone and iPad? Share with us in the comments below.