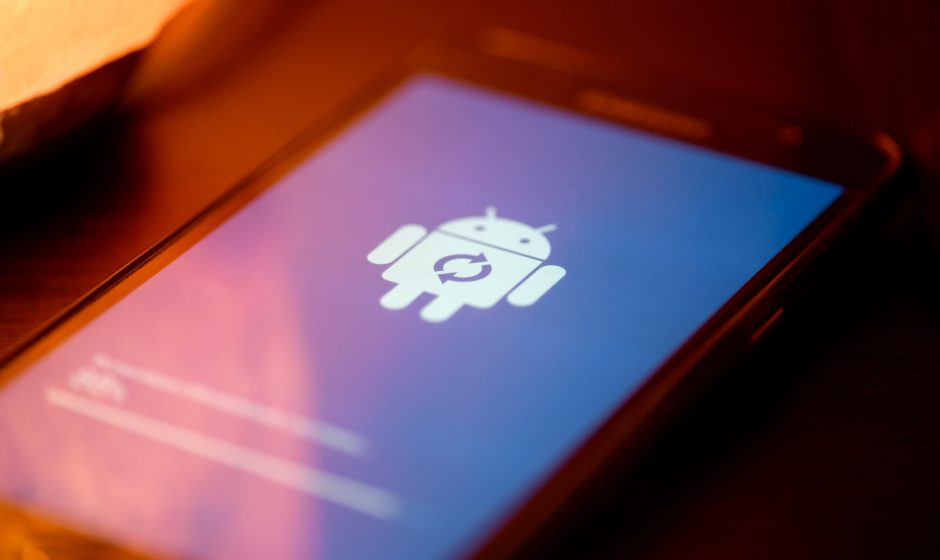At its annual developer’s conference held in May 2022, Google announced that there were more than three billion active Android devices across the globe, including smartphones (via 9To5Google). That is a huge number! Manufacturers and customers have preferred the Android operating system for years. On one end of the spectrum, companies get to modify the open-source Android code into custom skins to make their smartphones feel different. On the other end, consumers who purchase Android smartphones can use the apps they want, download required files from third-party sources, and customize their smartphones how they like.
However, not all Android smartphones have the same hardware. While some feature top-of-the-line flagship chipsets like the Galaxy S22 series, others come with entry-level specifications. In the long run, devices with minimal hardware resources face problems. Do you have an old Android smartphone that doesn’t work like it used to? Does your phone freeze while answering a call or opening an app? If yes, you’re not alone. Sometimes, a glitch or bug in the software can even freeze flagship Android smartphones.
When your Android phone’s screen freezes, it does not respond to touch inputs. Hence, it is hard to tackle the problem, especially when you don’t know what to do. Thankfully, there are several ways to fix your frozen Android phone. Our first objective is to get the phone up and running in a responsive state, for which we’ll reboot it.
Restart your Android phone and check the storage
Restarting your Android phone should be the first thing you do when it freezes. On the official support page, Google recommends “holding down the power button for about 30 seconds to restart.” When the phone boots up, don’t rush into unlocking it. Give it some time to invoke all the system functions and get ready. Now get past the lock screen to see if it works better.
If it’s a one-time thing, i.e., some bug or glitch that froze your Android phone, restarting it should fix the problem. However, if your phone freezes quite a lot, consider checking the storage space. If you’re running out of storage, free some up by deleting unnecessary apps and files.
- Start by deleting duplicate photos or screenshots from your Android phone. If you back up your media on Google Photos, delete it from your offline storage to free up some space.
- Remove any movies or web series you might have downloaded, as they take up a lot of space. You’ll find these in the Downloads section in the Files app.
- Uninstall the apps that you don’t use often. For instance, you might have more than one cab service app installed on your Android phone. Keep the one that you use frequently, and delete the others.
- Keep cleaning your memory, especially if you use an old Android phone with limited RAM. Head to the recent apps section and tap “Clear All” to close all the apps.
Check for the operating system and app updates
Like iPhones, Android phones face software issues as well. Software issues don’t happen exclusively with the Android operating system. Sometimes, the apps installed on your Android phone can go rogue too. For instance, the Google Photos app update crashed a lot of Pixel smartphones in February 2022. Nevertheless, in both situations, you should check for software updates and upgrade if a newer version is available. Here is how to check for Android OS updates.
- Swipe down from the top and open the Notification section.
- Open the Settings app by tapping the gear-shaped icon.
- Scroll down and open System, then tap System update. Some users might have to tap About phone on some models first.
- The System Update section will inform if an update is available. If Google has released an update, install it by following the on-screen instructions.
As mentioned earlier, faulty apps can also cause your phone to freeze and crash. First, try to close the app in the recent apps menu. If that doesn’t work, update the app by following the steps given below.
- Open the Google Play Store.
- At the top right corner, tap on the profile icon.
- In the menu, tap on Manage apps & devices.
- Under the Updates available section, update a specific app or all the apps.
- Updating apps over mobile data might cause you some extra charges. Ensure you have enough data allowance if you update the apps over mobile data.
Reset to factory settings
As a last resort, check for and remove malware from your Android phone. If that doesn’t work, you might have to restore your Android phone to factory settings. This process erases all the data, app information, and saved settings on the phone. Hence, before resetting your smartphone, create a local backup on your desktop or Google Drive if you have enough storage.
Follow these steps to perform a factory reset on your Android phone.
- Head to the Settings app on your Android device and open System.
- Tap on Reset Options and tap on Erase all data (factory reset).
- Confirm your choice by tapping Erase all data.
- It will be a couple of minutes before you can use your phone again.
- Once your device boots up, follow the on-screen instructions to set it up and start using it again.
If you aren’t confident about resetting your Android phone, you can contact an authorized service center to help you with it. They will be able to guide you if you need any assistance in backing up the data on your device, performing the factory reset, and restoring the backup.