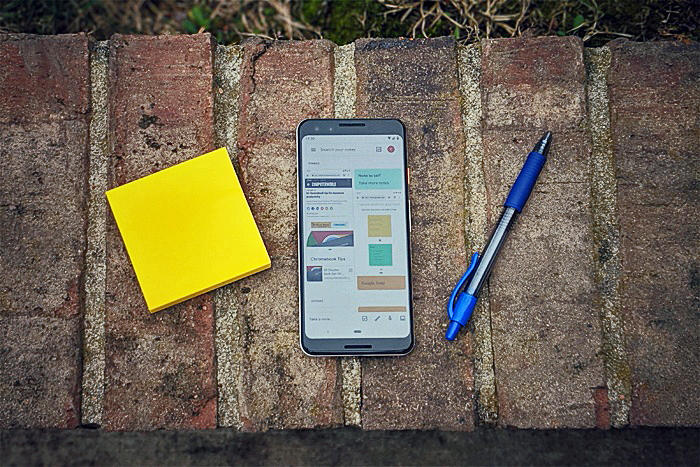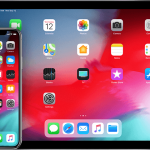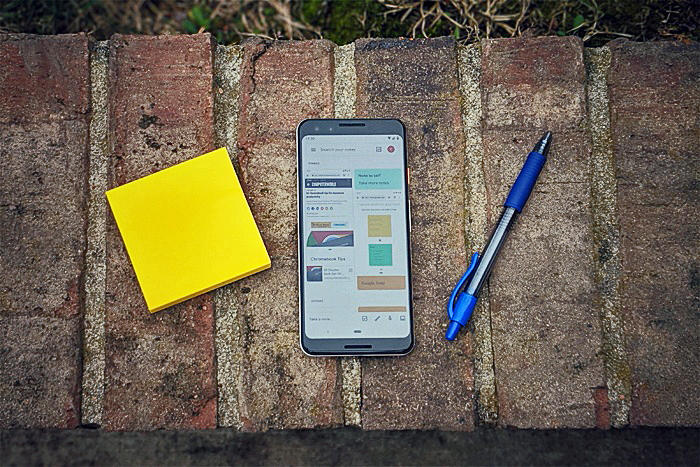
I’m only partially kidding: Just like a hard drive, I’m pretty sure my mind reached maximum capacity at some point in the past decade. The only way I can remember anything these days is by making and maintaining a million notes, both physical and digital. (My wife can confirm this: “I told you that a week ago” is an all-too-common phrase ’round these parts.)
I’m still waiting for Western Digital to start selling SSD implants for the noggin, but in the meantime, Google Keep has become my repository for notes of the non-sticky variety. I like it because it’s simple to use and yet packed with features that make my life easier on both a professional and a personal level. Plus, it works as well on my desktop computer or Chromebook as it does on my Android phone — and I can seamlessly move from one device to the next and know all my notes will always be synced, current, and available wherever I need ’em.

If you, too, rely on Google Keep to supplement your gray matter, check out these practical tips to make sure you’re tapping into all the ways its Android app can act as your memory extension. I hope it goes without saying, but feel free to jot down notes along the way.
(A quick side note, by the way: My editor, who uses an iPhone (gasp!), says all these tips work pretty much the same in the Keep app for iOS. A few menu choices are slightly different, but it should be easy enough to figure things out if you or anyone you know prefers that style of device.)
Part I: Organization
1. Label yourself organized
Just like Gmail, Keep relies on labels rather than folders or notebooks to make your memos manageable. You can add a label to a note by tapping the three-dot menu icon in the lower-right corner of the app’s editing screen and selecting “Labels” — or by touching and holding a note in the main list view and then tapping the label icon in the upper-right corner of that screen. (You can select multiple notes at once, too: Just touch and hold any note until it becomes outlined, then tap any other notes to add them into the mix.)
Faster yet, you can actually type a label directly into a note by prefacing it with a hashtag — “#Personal,” “#Web Projects,” or “#Business Ideas,” for example. Keep will even pop up suggestions for existing labels as soon as you start typing, and once you’ve selected the label you want, you can either leave your hashtag text in the note or erase it.
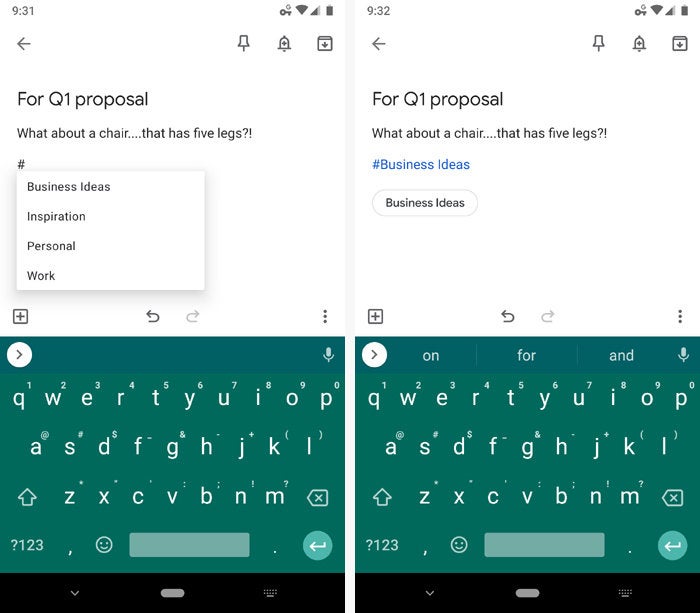
In addition to labels, Keep lets you organize notes by color. Maybe all of your work-related notes are green and your personal notes are blue — or maybe urgent notes are red while all others are gray. You can come up with any number of systems to make the colors useful either on their own or in conjunction with the regular text labels.
To change a note’s color, tap the three-dot menu icon in the lower-right corner of the editing screen and then touch whatever color you want to apply. From the main list view, you can also select any note (or combination of notes) and then tap the palette icon in the upper-right area of that screen.
3. Put a pin in it
Keep your most important notes easily accessible by embracing Keep’s pin function: Just tap the pushpin icon in the upper-right corner while editing a note or after selecting it in your main note list. That note will then appear in a special “Pinned” section above all your other notes so it’s never out of reach. (To unpin a note at any time, just tap its pushpin icon again.)
4. Archive aggressively
When a note no longer needs your immediate attention, get it out of your main note list by swiping it toward the left or the right from that view — or by tapping the archive icon (a folder with a down-pointing arrow on it) in the upper-right corner while you’re editing it. Whichever way you do it, that’ll archive the note — and just like in Gmail, it’ll then remain easily accessible via search or browsing but won’t command prime real estate and clutter up your “inbox.”
5. Search like a pro
Speaking of search, Keep’s search function can do a lot more than just look for basic text. Tap the search box at the top of the app’s main screen and then scroll down a bit. Among other things, you’ll see tools for filtering your notes to show only those with reminders, lists, images, or URLs attached as well as only notes assigned to a particular color or label.
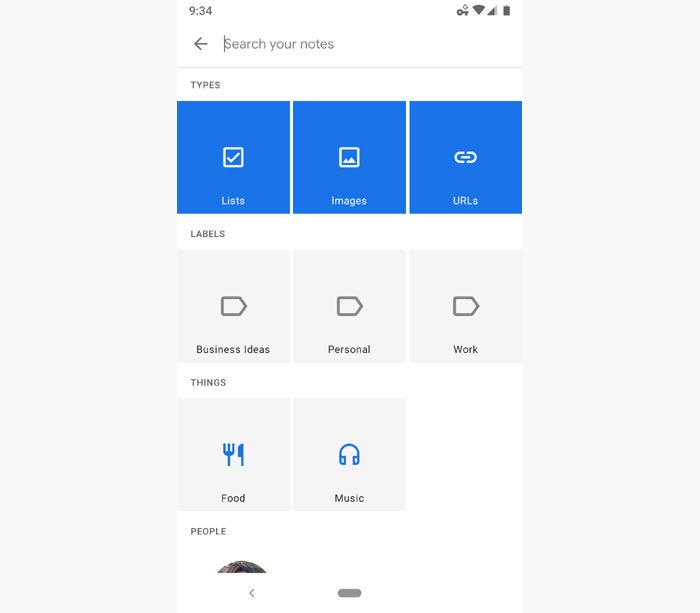
6. Remember to set reminders
One of Keep’s most powerful features is its native integration with Google’s cross-platform reminder system. When you need to remember to look at a note at a particular time or even place — like your home, your office, an airport, or the grocery — just tap the bell icon in the upper-right corner of the note-editing screen.
That’ll allow you to set whatever condition you want for when the note should pop up as a notification on your phone. The reminder will also appear in Google Calendar as well as in the “Updates” tab of the Google Android app (and thus also in the Google panel that lives to the left of the main home screen on certain Android devices). In all of those places, you’ll see your Keep reminder grouped together with reminders set from the Google app, the Google Calendar app and website, any Google Home devices, and any Google search prompts.
7. Find your reminders
Can’t remember what reminders you have pending? What a predicament! The simple solution: Tap the three-line menu icon in Keep’s upper-left corner and select “Reminders.” There, you’ll see a list of every note to which you’ve attached a reminder and exactly when or where it’s set to alert you. You’ll also see notes for which reminders were already sent but never marked as “done.”
Part II: Note-taking
8. Collect your spoken thoughts
Take a note on the go by speaking it into Keep and letting the app transcribe your words. You can start recording in one of three ways: tap the microphone icon in Keep’s bottom toolbar, tap the plus icon in the lower-left corner and then select “Recording” while editing a note, or tap the microphone icon in Keep’s home screen widget. Then, just yammer away. When you’re finished, Keep will place its transcription in the body of the note and also attach an audio recording of your voice for good measure (and/or mortification — yes, that really is what you sound like).
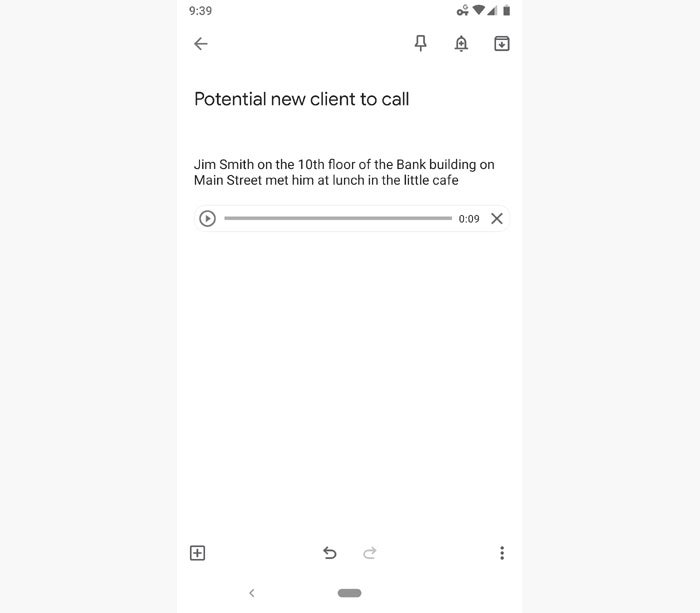
Got a document or other visual you want to hang onto for future reference? While editing a note, tap the plus icon in the lower-left corner of the screen and select “Take photo.” You can then snap a quick photo to attach to the note. If you’d rather use an existing image from your phone’s gallery, select “Choose image” instead.
Either way, what’s especially useful is the fact that Keep can grab words out of the image and turn them into regular text — and you can then search for those words to find the info later. To make that happen, just tap on an image within any note, then tap the three-dot menu icon in the lower-right corner of the screen and select “Grab image text” from the menu that appears. You can also edit, highlight, or draw on an image by selecting the paintbrush icon from that same menu.
10. Transform your scribbles into words
If you ever have a visual idea you want to jot down, touch the paintbrush icon in Keep’s toolbar or widget (or if you’re already editing a note, tap the plus icon and then select “Drawing”). You can sketch or write away on your screen — with a stylus or even just your finger — and then store your result along with any other note elements.
The coolest part: Just like with the camera-captured images, you can have Keep grab any words out of your drawing and then turn them into searchable and copy-ready text. Select the drawing, then look in that same three-dot menu icon in the upper-right corner of the screen to find the command.
11. Turn any note into a list
You probably know you can start a new list by tapping the checkmark icon in Keep’s toolbar or widget — but did you know you can also convert any existing note into a list with a couple quick taps?
While editing a note, touch the plus icon in the lower-left corner of the screen and then tap “Checkboxes.” Keep will add a checkbox to the start of every new line, and you can then gain the geeky satisfaction of checking items off as you complete them.
12. Copy notes as needed
Ever wish you could treat a note as a template or starting point and work on it without affecting your original copy? Keep has an easily overlooked option for doing just that: Open a note, then tap the three-dot menu icon in the lower-right corner and select “Make a copy.” You’ll then be taken to an exact replica of the note while your original version remains untouched.
13. Undo when you need to
For far too long, Keep lacked one of the most treasured commands of any text editor: the sacred “Undo” button. Thankfully, that’s no longer the case: The next time you accidentally delete an entire section of text or make any other ill-advised changes, look for the arrow that circles around to the left in the bottom-center area of the screen. Once you’ve undone something, you’ll also see an arrow that circles around to the right; that one can redo what you undid as needed.
Part III: Customization
14. Find your favorite view
Keep may show your notes in multiple columns by default, but you don’t have to keep it that way. See that icon with two thick horizontal lines toward the top of the app’s search bar? Tap it, and the app will switch from its standard multicolumn view (a.k.a. Grid View) into a less dense single-column configuration (List View).
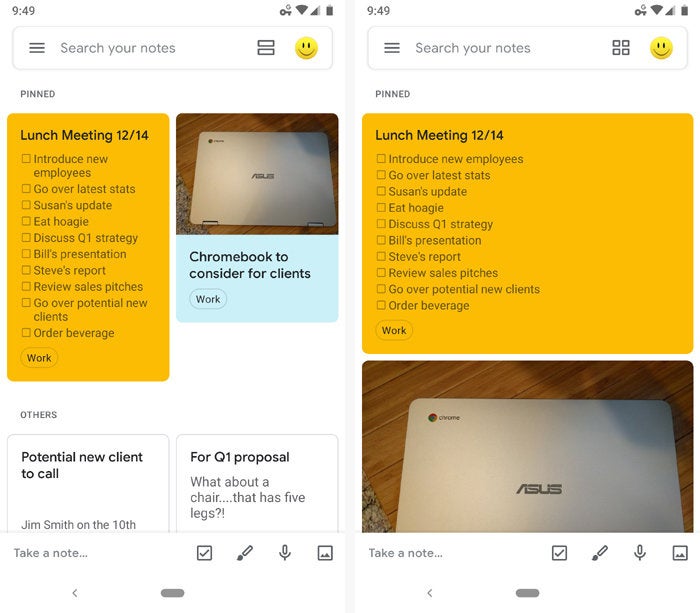
15. Eliminate unnecessary elements
Whenever you include URLs in a note, Keep typically tacks a series of preview boxes onto the note’s bottom edge with links to those websites. Those boxes can be a convenient way to get to your links quickly, but they can also create a lot of unnecessary clutter both within the notes and in your main note list — and especially if you tend to include lots of URLs in your memos, they can quickly get out of control.
If, like me, you find those boxes to be more distracting than beneficial, tap Keep’s three-line menu icon in the upper-left corner, select “Settings,” and deactivate the toggle next to “Display rich link previews.” Your note list will look meaningfully neater as a result.
16. Take control of Keep’s list behaviors
By default, Keep adds new items to the end of a list and sends checked-off items to the bottom of a note, beneath all of the active items. But guess what? You can change either of those behaviors: Just tap Keep’s three-line menu icon, select Settings, and then deactivate the toggles next to “Add new items to bottom” and/or “Move checked items to bottom.” That’ll cause new items and checked-off items, respectively, to show up at the top of a list instead of the bottom.
17. Customize Keep’s reminder times
When you set a new note reminder, Keep offers a series of one-tap presets — but the app’s default settings for morning, afternoon, and evening might not be right for you. You can customize those times to suit your own schedule by tapping the app’s three-line menu icon, selecting “Settings,” and then adjusting the times for each daypart under the “Reminder Defaults” heading. Just note that the times you set in Keep will also carry over to Gmail and be used for the default snooze times there.
Part IV: Collaboration and integration
18. Team up with a colleague
Want to brainstorm ideas or tackle a to-do list with a co-worker? Or maybe even maintain an evolving shopping list with your significant other — one that you both can update anytime, anywhere? Easy peasy: Open up a note, then tap the three-dot menu icon in the lower-right corner and select “Collaborator.” Start typing the person’s name or Gmail address, and Keep will show you a list of suggestions from your contacts as you type; you can either tap one of its suggestions or continue entering an email address manually. And if you want to add more collaborators beyond that, just keep entering names or Gmail addresses as needed.
Once your note-making companions are connected, you’ll all be able to edit the note on your own respective devices — whether they’re Android, iOS, or any desktop platform — and you’ll all see any changes and additions as they’re made.
19. Switch accounts with ease
If you use multiple Google accounts — like one for work and one for personal purposes — Keep makes it super simple to switch between different personalities from right within the app. Tap the circular profile icon in the app’s upper-right corner (the one that shows either your personal profile photo or the first letter of your name), and you’ll be able to toggle to any other account associated with your phone. You can even add a new account onto your phone from that same spot, if you need to.
20. Let other apps feed Keep
Don’t forget that you can share stuff from any other app on your phone directly into your Keep notes — whether it’s a web URL, a photo, a screenshot, or even a snippet of highlighted text. Just look for the “Share” command or icon wherever you are and then select Keep from the list of choices. The content you’re viewing will beam right into a new note for your viewing and finding pleasure.
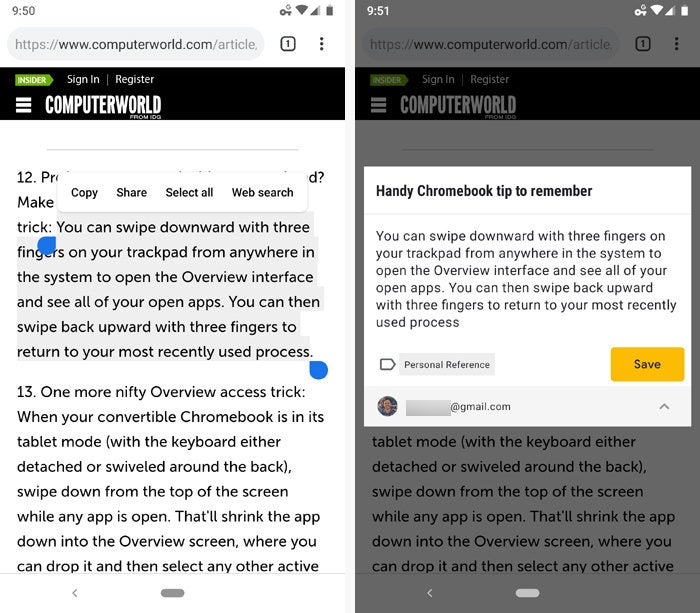 JR Raphael/IDG
JR Raphael/IDG21. Don’t be afraid to call in a Doc
Let’s face it: While Keep excels in lots of basic note-taking areas, the app definitely has its limits. Once a note turns into more of a document — with tons of text and the need for advanced editing tools — Keep probably isn’t the place you want to be working.
Luckily, there’s an excellent way around that: When a note exceeds Keep’s capabilities, just tap the three-dot menu icon in the lower-right corner of the editing screen, select “Send,” and then select “Copy to Google Docs.” That’ll dump your entire note into a new Docs document, where you can edit away to your heart’s content.
If Docs isn’t your cup of tea, you can use the “Send via other apps” option in that same menu to send the full text of your note into any other app that can handle it — whether it’s another Android word processor, an email or texting app, or a collaboration tool like Trello or Slack.
22. Access Keep from other Google apps
When you’re working on a computer and wishing you could access all those brilliant thoughts you collected on your Android phone, pretend a tiny genie popped up and granted your wish — because here it is: You can actually get to your Keep notes from the desktop versions of Gmail, Google Calendar, and Google Docs. And everything you saved from your phone will be right there and waiting.
Just look for the recently added right side panel in any of those apps — or if the panel isn’t visible, look for a small white tab with a left-facing arrow in the lower-right corner of the screen. Once the panel’s open, you can click the Keep icon within it and view, search, or even edit your notes in that very same browser tab.
In Docs, any new notes you take will automatically contain a link to the document you were working on at the time. And perhaps most useful of all: From the Keep panel, you can click the three-dot menu icon within any note to copy its entire contents directly into your document.
With capabilities like these, who needs internal brain storage, anyway?