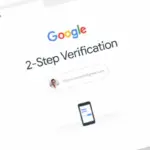Using Microsoft Edge with the default settings is never a good idea
KEY TAKEAWAYS
- Microsoft Edge has finally become a good browser. But you’ll need to tweak it a bit to make it a great browser.
- Customize Microsoft Edge’s home screen by turning off unnecessary add-ons like Bing wallpaper and sponsored links.
- Tweak the Microsoft Edge sidebar to add apps for easy access, rearrange existing tools, and more.
- Change the default search engine, enable the home button, adjust tracking prevention settings, and turn off Microsoft Edge shopping suggestions for a cleaner browsing experience.
Microsoft Edge is now a solid offering from the Windows maker. Although the browser once known as Microsoft’s ‘Project Spartan’ got off to a rocky start, the software giant moved to the Chromium rendering engine and has added new features at a brisk pace.
Still, you’ll often see that Microsoft pushes its services and products through its Edge browser. And for some, the company seems to have gone overboard with add-ons like Microsoft News, Bing wallpapers, sidebar, and shopping suggestions. This means, while Microsoft Edge is a feature-rich web browser, the default settings may not be everyone’s cup of tea. Go through the customization tricks below and simplify the Microsoft Edge setup on your laptop.

RELATED
5 reasons Microsoft Edge is the best browser
Microsoft Edge may not have the most market share, but it certainly makes a case for being the best browser out there.
1Customize Microsoft Edge home screen
The default Edge home screen bombards the user with elements like Bing wallpaper, news stories, weather details, and sponsored links. Let’s switch off some of those unnecessary add-ons.
- Launch Microsoft Edge and click the Settings gear at the top to open page settings.
- You can switch off sponsored links, tweak content appearance or disable it, edit or disable background, and turn off the weather.

- You can also select Add shortcut and enter a website address for one-click access. You can’t disable the Bing-powered search bar, though.

2Tweak the Microsoft Edge sidebar
The Edge sidebar houses add-ons like Microsoft Shopping, Games, Microsoft 365, Outlook, and Drop, and tools like calculator, unit converter, world clock, and more. Let’s customize it to your preferences.
- Launch Microsoft Edge and select the + icon below the sidebar.
- You can add apps such as Twitter, Facebook, WhatsApp, and more for easy access.

- Head to the Tools menu and scroll down to check other tools like Timer, Stopwatch, Typing test, and more.

- You can arrange and disable existing tools from the top menu.
- If you don’t want to pin the sidebar, click the Settings gear at the bottom and uncheck the Always Show sidebar option.

3Change the default search engine
Microsoft Edge uses Bing as the default search engine. While Bing has improved a lot in the last few years, it’s still no match for Google. Use the steps below to change the address bar search engine.
- Click the three-dot menu at the top and open Settings.

- Select Privacy, Search, and Services and scroll to Address bar and search.

- Expand the Search engine used in the address bar menu and select Google.

4Enable and set the Home button
Are you used to having the home button on a toolbar? Here’s how you can enable the home button and assign your preferred website when using Microsoft Edge.
- Open Microsoft Edge and go to Settings.
- Select Start, home, and new tabs.

- Enable the Show home button on the toolbar toggle.
- You can set it to open a new tab page or enter a specific URL and click Save.
5Tweak Microsoft Edge tracking prevention
The default tracking prevention is set to Balanced, which blocks harmful trackers and personalized ads. You can change it to Basic or Strict and even add exceptions for specific sites.
- Head to Microsoft Edge Settings and select Privacy, Search, and Services.
- Check different types of tracking preventions and pick a preferred one for your usage.
- If a specific site misbehaves due to tracking prevention, click Exceptions.
- Select Add a site and enter URL.

You can also enable strict tracking prevention when browsing InPrivate mode.
6Turn off Microsoft Edge Shopping suggestions
Microsoft Shopping works in the background to automatically find you the best prices across the web and help you complete a purchase faster. If it doesn’t work as expected in your region, disable the option in settings.
- Navigate to Microsoft Edge Settings.
- Select Privacy, Search, and Services.
- Scroll to Services and disable the Save time and money with Shopping in Microsoft Edge.

7Tweak sleeping tabs in Microsoft Edge
Microsoft Edge puts inactive tabs to sleep after 30 minutes of inactivity. You can see these tabs fading away at the top. However, you can customize the time limit and even add exceptions for some of the important websites.
- Go to Microsoft Edge Settings and select System and Performance.
- You can disable sleeping tabs, change time limits, and add specific sites that you don’t want to put to sleep.

8Disable AI-writing
Microsoft has introduced an AI-writing assistant powered by Copilot on Edge. When you select a paragraph in a text editor, the browser offers, in a pop-up, to rewrite it with a different tone and format. While it’s useful at times, some users may find it irritating. Here’s how to disable it.

- Head to Microsoft Edge Settings.
- Search for Writing at the top.
- Disable the Use Compose (AI-writing) on the web toggle.

How to declutter Microsoft Edge in no time
Using Microsoft Edge with the default settings isn’t for everyone. Fortunately, you can customize every aspect of the web browser, but digging through settings can be time-consuming. Some users may even ditch the Edge browser due to those frustrations and move to the market leader – Google Chrome. If you are among them and plan to make a switch, check our comparison guide between Google Chrome and Microsoft Edge to learn the differences.