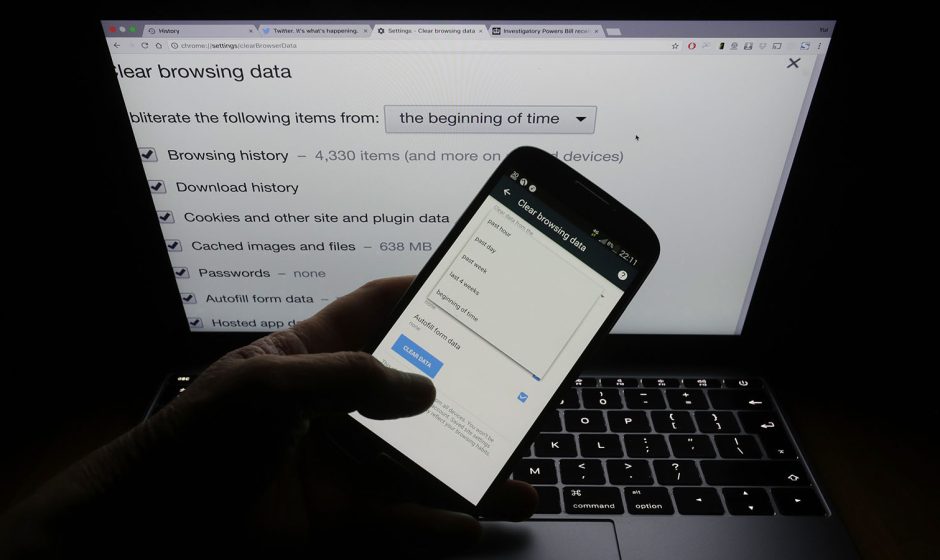Google maintains a vast trove of data about your online activity. From the websites you visit to the searches you perform, Google tracks your every move.
This data can be useful for tailoring ads and providing personalized services, but it can also feel invasive.
If you’re concerned about your privacy, or if you simply want to start fresh, you can delete your Google history. Let us explain how to delete all Google history so you can make sure your data is not being collected.
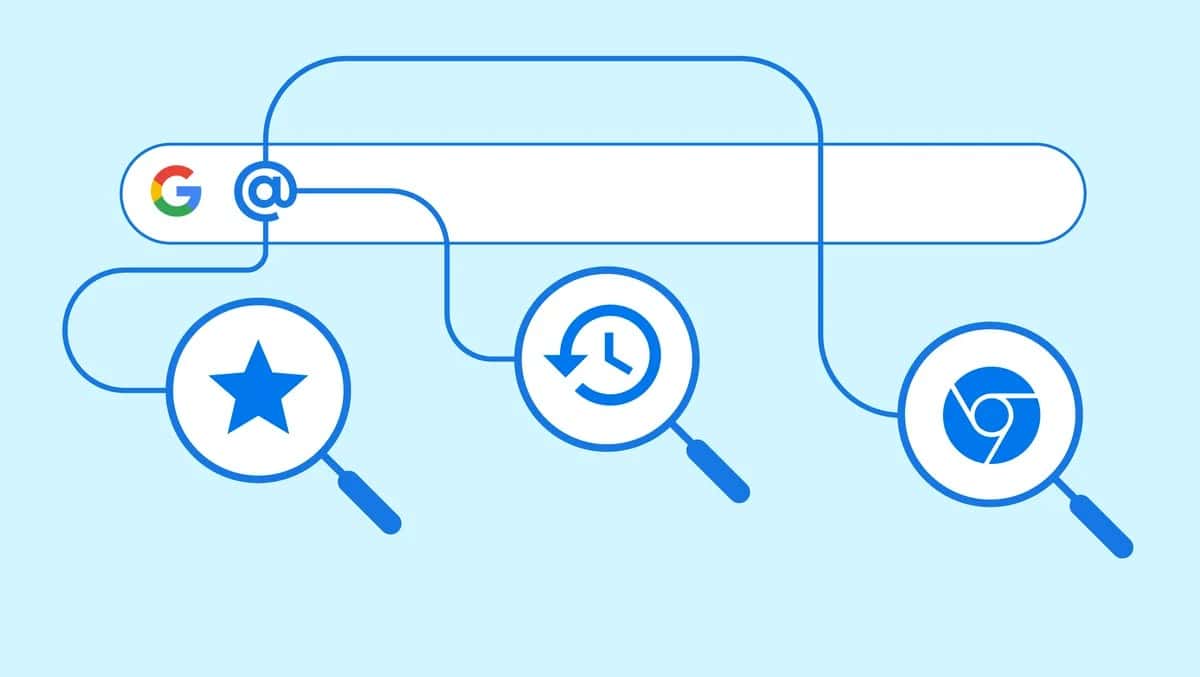
How to delete all Google history
Google stores your search history when you use the search engine with Web & App Activity turned on. This data is saved to your Google Account and is used to personalize your experience by providing recommendations and other tailored services.
You can manage and delete your search history in a few different ways and knowing how to delete all Google history is crucial for the safety of your data.
How to delete search history saved to your Google account
You can delete your search history from a specific day, a custom date range, or all time. Here is how to delete all Google history:
- Open the Google app on your Android phone or tablet
- Tap your profile picture or initial in the top right corner
- Select “Search history”
- Choose the search history you want to delete
- To delete all of your search history, tap “Delete all time”
- To delete search history from a specific day, tap the day and then tap “Delete all activity from [day]”
- To delete search history from a custom date range, tap “Delete custom range” and then select the desired dates
- To delete a specific search activity, tap the activity and then tap “Delete activity item”
Important note: Once you delete the search history saved to your Google Account, it cannot be recovered.
How do you control your Google Search history?
You can also control how much of your search history is saved and when it is automatically deleted. To do this, follow these steps:
- Open the Google app on your Android phone or tablet
- Tap your profile picture or initial in the top right corner
- Select “Search history”
- Tap “Controls”
- On the “Web & App Activity” card, tap “Auto-delete (Off)”
- If you see “Auto-delete (On),” Google automatically deletes your Web & App Activity, including your search history, after a specific time period. To change the time period or turn it off, tap “Auto-delete (On)”
- Follow the on-screen instructions
How to pause saving your Google Search history
You can also pause saving your search history to your Google Account. To do this, follow these steps:
- Open the Google app on your Android phone or tablet
- Tap your profile picture or initial in the top right corner
- Select “Search history”
- Tap “Controls”
- Under “Web & App Activity,” tap “Turn off”
- Tap “Turn off” or “Turn off and delete activity”
If you choose “Turn off and delete activity,” follow the additional steps to select and confirm what activity you want to delete.
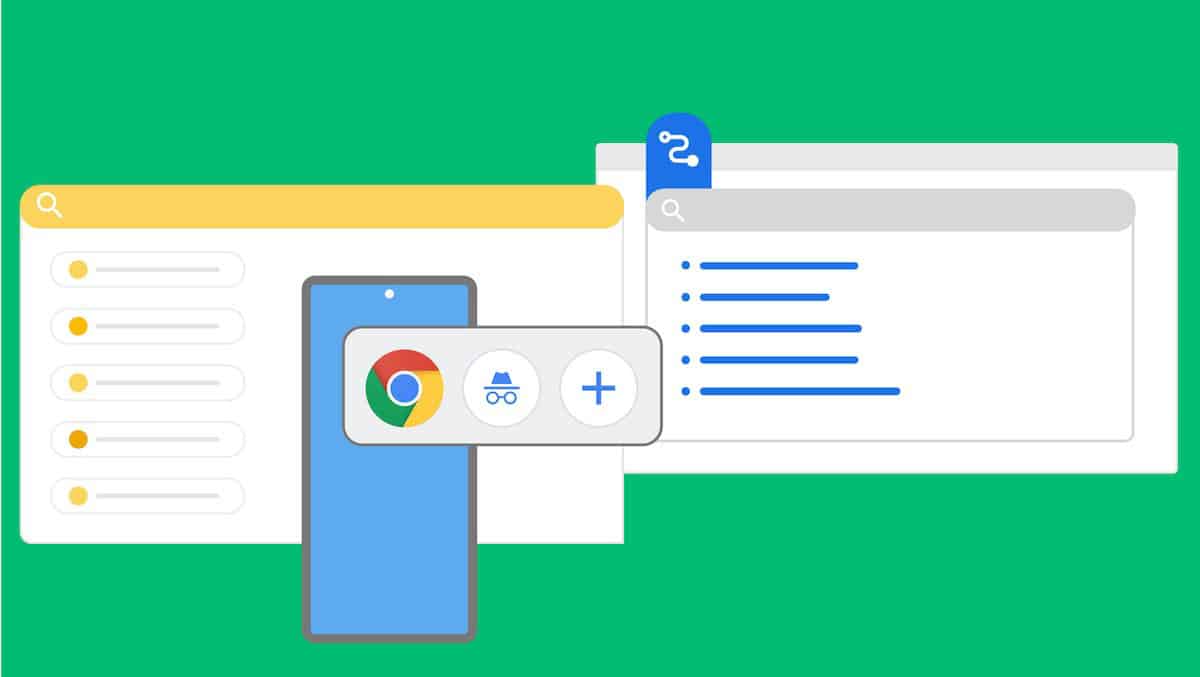
How to delete recent search queries in the Google app
You can delete your recent search queries from the Google search bar on your Android phone or tablet. When you delete recent queries, they are also removed from My Activity.
- To delete recent search queries, follow these steps:
- Tap the Google search bar
- Touch and hold the recent query you want to delete
- Tap “Delete”
Don’t forget to delete browser history too
Knowing how to delete all Google history isn’t always enough. Even if your search history is not saved to your Google Account or you have deleted it from My Activity, your browser may still store it. To delete your browser history, you will need to use your browser’s settings.
Here is how to delete Chrome browser history:
- Open Chrome on your computer or phone
- Click the three dots in the top right corner of the screen
- Select “History” from the menu
- Click on “Clear browsing data”
- Select the time range for which you want to delete your history. You can choose to delete your history from:
- All time
- Last 24 hours
- Last 7 days
- Last 4 weeks
- Check the boxes next to the types of data you want to delete, such as browsing history, cookies, and cached images and files
- Click on “Clear data”
Once you have deleted your browser history by following the steps outlined in our ow to delete all Google history guide, it will be removed from your computer. If you’re concerned about your privacy, you can also choose to have Chrome delete your browsing history automatically every time you close the browser. To do this, go to “Settings” > “Privacy and security” and click on “Clear browsing data on exit”.