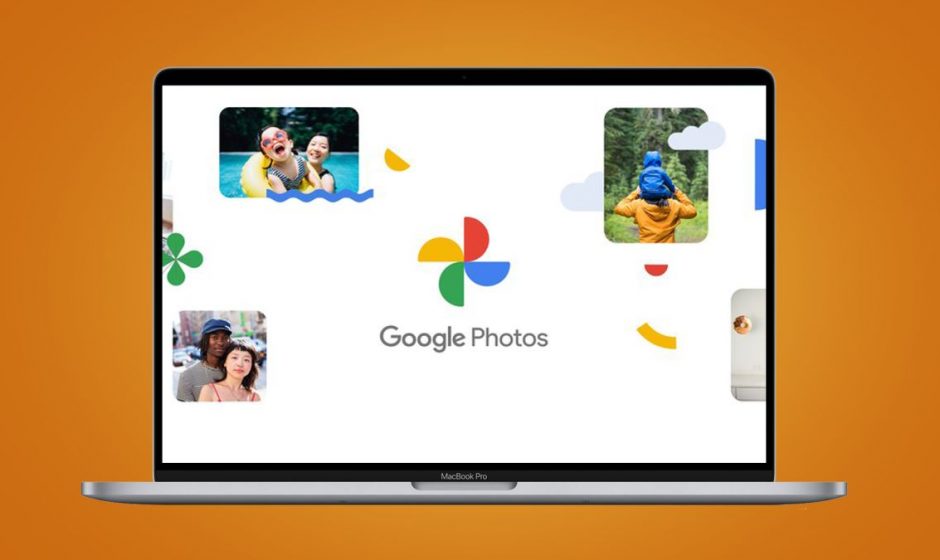Here’s how to download all your Google Photos to PC or Mac and get offline access any time and anywhere
Trying to figure out how to download all your Google Photos to PC or Mac? You’re not alone. Many of us have hundreds (if not thousands) of images and videos stored in the cloud and while you’d think it would be easy to download them all onto a hard drive, it actually takes a little work.
Fortunately, it is possible – and we’re here to help you through the process whether you have one of the best laptops, best computers or you’re more a fan of the best MacBooks and Macs.
Before we dive into it, let’s briefly explore Google Photos’ cloud storage function and why you would want to download your snaps and videos from there onto a hard drive. After all, Google Photos is a great way to securely store your images and videos, plus it’s easy to use and has great cross-platform support.
And yet, even though Google Photos is one of the best photo cloud storage options available in 2022, keeping a backup of your library isn’t a bad idea. Whether you’ve been locked out of your Google account or you’re traveling and have limited internet service, having offline copies of your precious pics can let you view them any time, anywhere.
Below, we’ll talk you through the various ways that you can download all your Google Photos to your PC or Mac. And if you’d prefer to explore your options first, check out our guide to the best Google Photos alternatives.
How to download all your Google Photos to PC or Mac
HOW TO DOWNLOAD ALL GOOGLE PHOTOS AT ONCE
If you want to download all your Google Photos to your PC or Mac in one go, you won’t find the option in Google Photos. Instead, for the fastest route to a total backup, you need to use Google Takeout(opens in new tab). This is the same tool that can be used to export all kinds of user data, as well as Keep notes, Mail messages, and your Chrome history.
1. Head to takeout.google.com(opens in new tab).
2. Sign in with your Google account, if you haven’t already done so.
3. Select the content from your Google account that you’d like to download. In this case, we’ll assume you only want to download you Google Photos images and video – so click ‘deselect all’ under the ‘select data to include’ tab.
4. Scroll down the list of products until you find Google Photos and check that. This will include your entire image library in the download. If this is what you want to do, then skip to step #8. If not, read on.
5. If you click the button labeled ‘all photo albums included’ a pop-up will let you select or deselect specific albums in your library – as well as entire years. Thankfully, Takeout will preserve the album structure in the resulting download folder.
Bear in mind, though, that you won’t be able to preview the contents of any albums through Takeout – so you might want to cross-reference each folder’s contents with Google Photos in another tab.
6. After selecting your albums, hit ‘OK’.
7. Scroll down and click ‘next step’.
8. Next, you’ll be presented with a range of export options. The ‘delivery method’ drop-down lets you choose to receive a download link via email once the export is ready.
It also gives you the option of transferring your snaps straight to another cloud provider, including Dropbox, OneDrive, or Box. If your intention is to re-upload your library to one of these platforms, a direct transfer will save significant time and bandwidth.
9. You can also choose between a one-off or periodic exports, and select your desired file type. Most users will find .zip is the best choice.
Additionally, you can set the maximum size of download files. Select 1GB, for example, and exports above that threshold will be split into 1GB chunks for more manageable downloading.
10. Once your settings are sorted, click ‘create export’. You’ll see a message saying ‘Google is creating a copy of files from Google Photos’. Depending on the size of your photo library, this can take anywhere from a few minutes to several hours.
11. You’ll receive an email when your download is ready. If you’re saving snaps to your device, click ‘download your files’ to get the process rolling. Downloads remain available for a week after creation.
HOW TO DOWNLOAD GOOGLE PHOTOS INDIVIDUALLY
Of course you may not want to download all photos from Google Photos at once, in which case you may find that doing it one at a time is the best approach.
1. Head to Google Photos.
2. Open the photo you want to save.
3. Click the three dots in the top right corner.
4. Select ‘download’.
HOW TO DOWNLOAD SEVERAL PHOTOS AT ONCE
Unless you only have a handful of shots stored in the cloud, downloading individually will be a painstaking way to save all of your photos.
An alternative is to pick batches of snaps to save simultaneously.
1. Open Google Photos on the web
2. Hover over a particular image’s thumbnail and click the checkmark in the top left.
3. You can then click other images to add to your selection. Holding shift when you click will also allow you to highlight batches of snaps between the first and last shots you select.
4. Once you’re happy with your choice, click the three vertical dots in the top right corner.
5. Click ‘download’. Google will compress your chosen shots into a single zip archive, ready for saving.
While this method isn’t as simple as downloading all of your Google Photos images in one go, it allows you to save data by selecting only the shots you really want to keep. Google also offers a free storage management tool to help you find and delete shots that are underexposed or blurry, which should make it easier to pick through pictures to find your favorites.
If you’re planning on categorizing snaps on your hard drive, it’s also a good opportunity to download batches to match your sorting criteria. Use the search bar to filter your images – such as by location or date – then pick from the results. This makes it easy to save similar images, such as ones from the same place.
HOW TO DOWNLOAD ALBUMS FROM GOOGLE PHOTOS
If you’ve already sorted your snaps into Google Photos albums – or saved some of Google’s suggested ‘smart albums’ – you can easily download their pre-sorted contents.
1. Under the ‘albums’ tab, select ‘view all albums’ to see your entire collection.
2. Click an individual album.
3. Once it’s loaded, hit those three dots in the top right and select ‘download all’. This will compress all of the images and videos contained in the album into a single zip file for you to download.
The benefit of this approach is that you can selectively download your snaps in just a couple of clicks, and keeps them organized on your hard drive.
The downside? You can’t download multiple albums at once. Instead, each one has to be opened and saved individually, which could prove laborious if you have a large number.
And there you have it: four ways to download Google Photos to your PC or Mac.